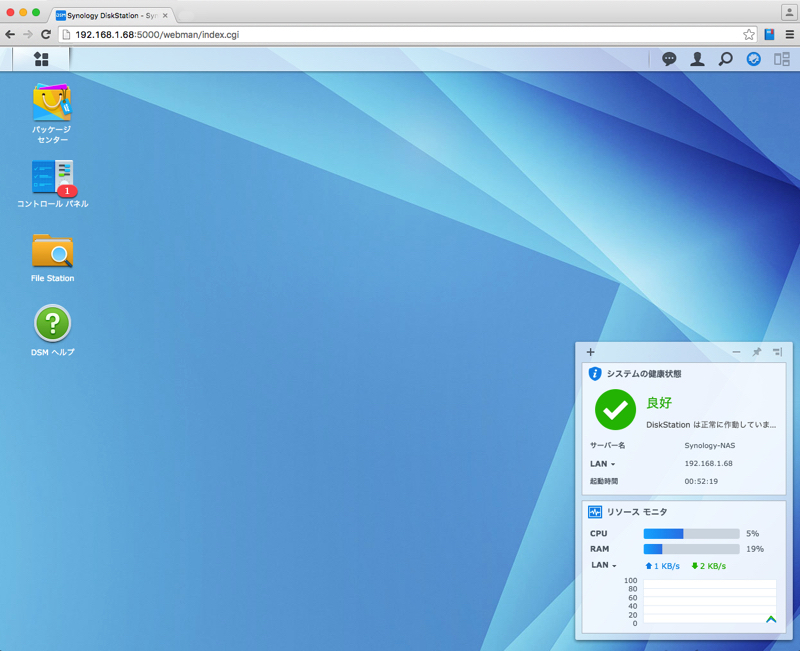DSMインストール前の前提条件
① NASに正しくHDDが装着されていること
しっかりHDDを正しくNASに装着して下さい。こちらで解説もしています。
また、HDDは1台だけでも設定は行え普通に使用できます。後日のHDD追加も(制限はありますが)、データを消すことなく拡張できます。
あと、当然ながら、HDDの中身は初期セットアップ中にすべて消えます。
もし今まで使用していたHDDを使用する場合は、あらかじめバックアップを取っておいてください。
② インターネットに接続されているルーターに、NAS本体をLANケーブルでつないてあること
自宅や会社からインターネットに接続している場合には、多くの場合、ルーターに接続されていると思います。
そのルーターにLANケーブルを使用し、NASとルーターを接続します。(LANケーブルはNASに付属されています)
③ NASを接続した同じルーターにPCが接続されてること
設定はパソコンから行いますので、NASを接続したルーターにパソコンが接続されていないといけません。
(基本的にすでにパソコンはインターネットに接続されていると思いますので、あまり気にしなくても良いですが・・・)
ちなみにパソコンはWindowsでもAppleでもどちらでもOKです。
NASを探す >> ダウンロード >> 再起動
パソコンでブラウザ(推奨はGoogle ChromeかFirefox)を立ち上げ、アドレス欄に下記アドレスを入力します。
http://find.synology.com
そうすると、自動的に同じネットワーク内にあるSynologyのNASを探して表示してくれます。
写真付きで製品型番が記載されており、ステータスには“未インストール”と記載されているのが分かります。
ここで接続をクリックします。
あまり代わり映えしない画面ですが、“設定”のボタンをクリックします。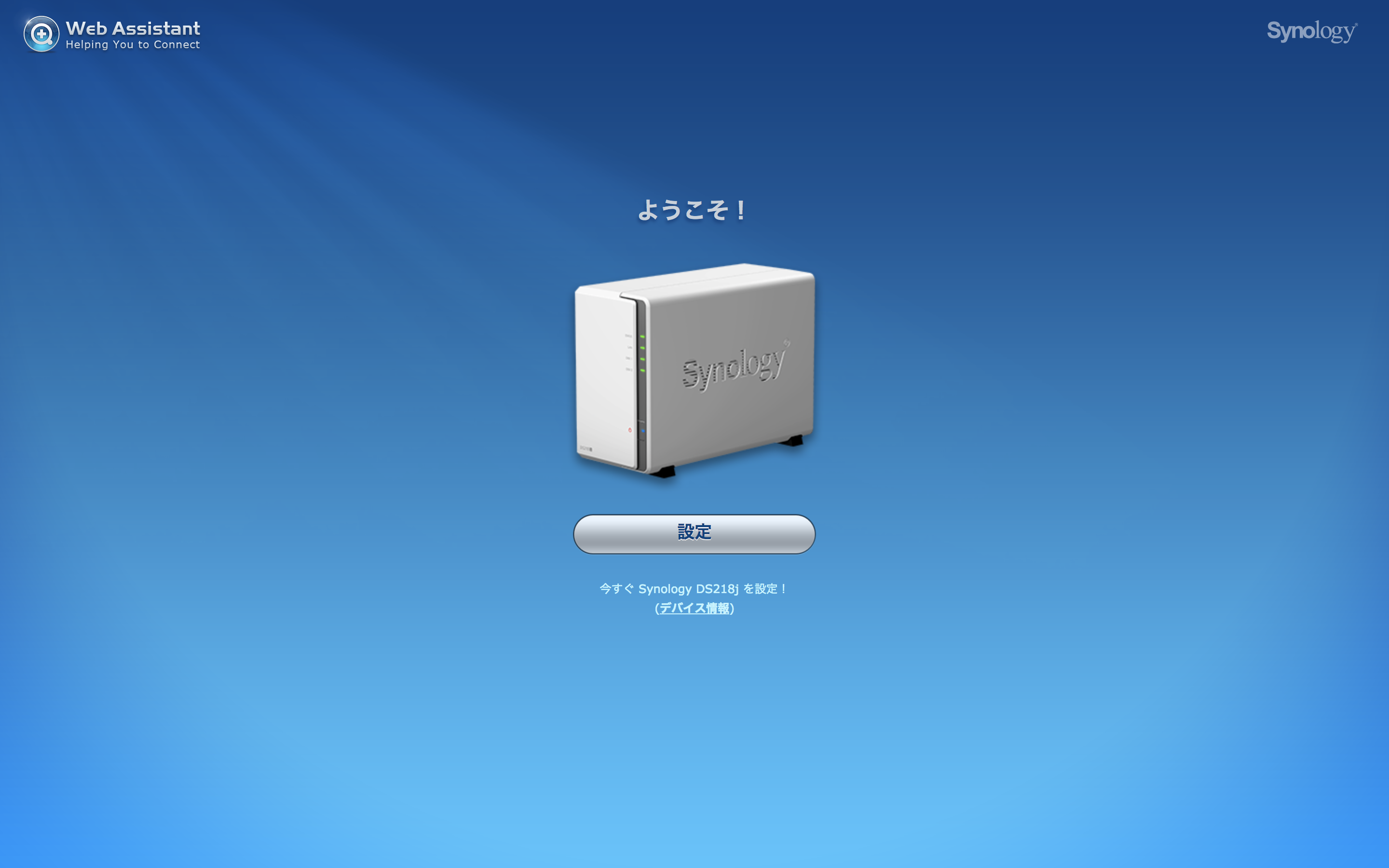
この画面でも“今すぐインストール”をクリックするだけです。
そうすると“HDDに入っているデータは全部消えるけどいいよね?”という警告画面が出ます。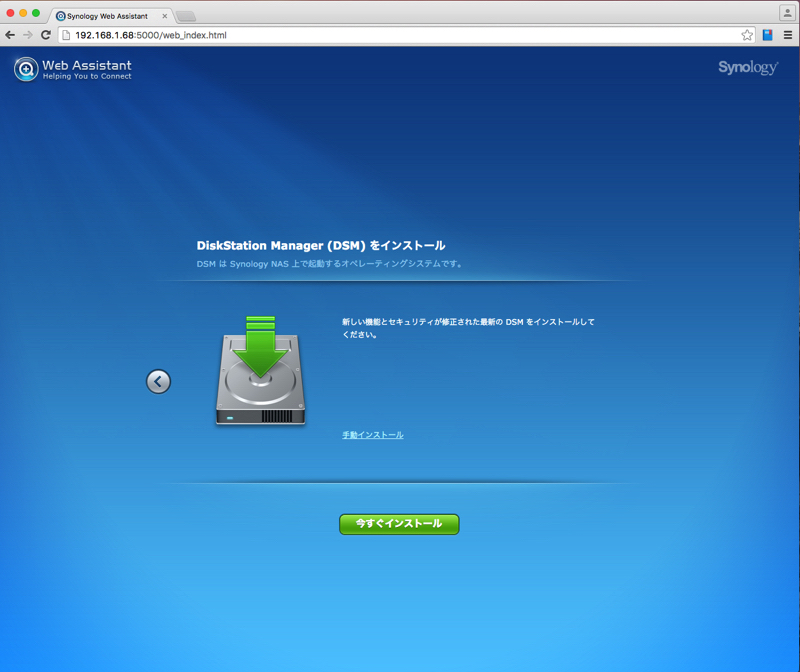
OKしない限り先には進めませんので、赤文字で記載されている
”これらのハードディスクに保管されているすべてのデータが削除されることを理解しました。”に
チェックを入れてOKをクリックします。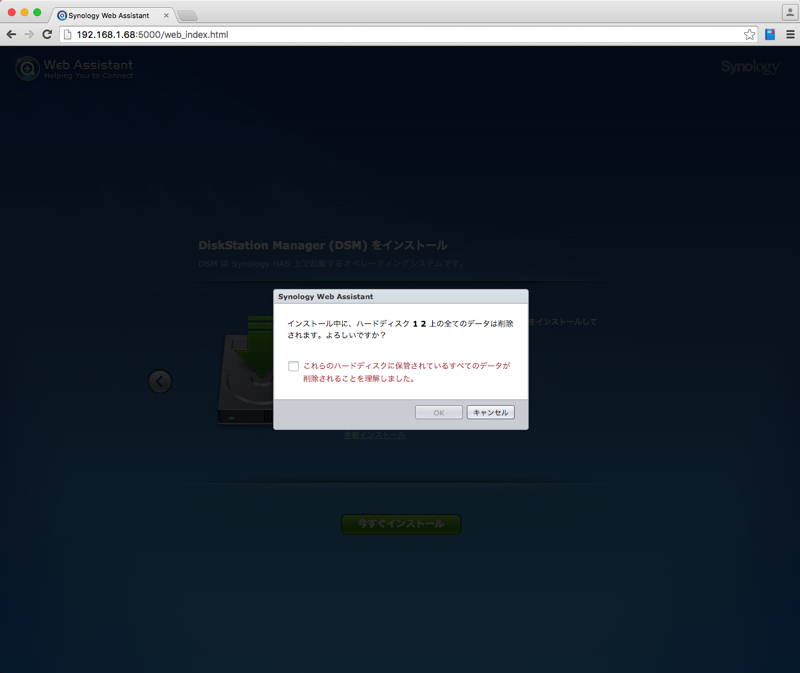
ここは自動で進みます。
%表示中は、フォーマット → DSMをダウンロード → ダウンロードしたDSMをインストールを自動的に実行中です。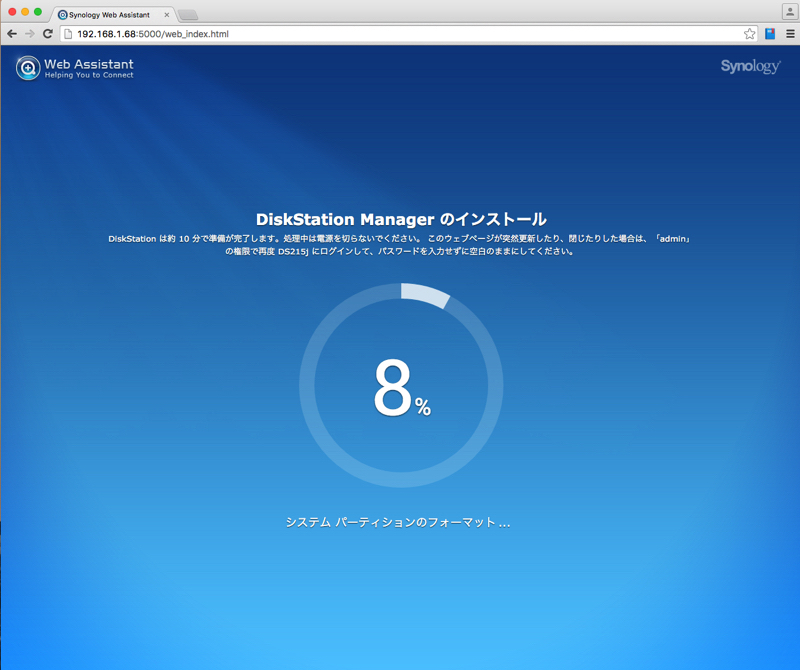
タイマー表示の時は再起動しています。正直どちらも正確ではないですが、おおよそ4〜10分で完了します。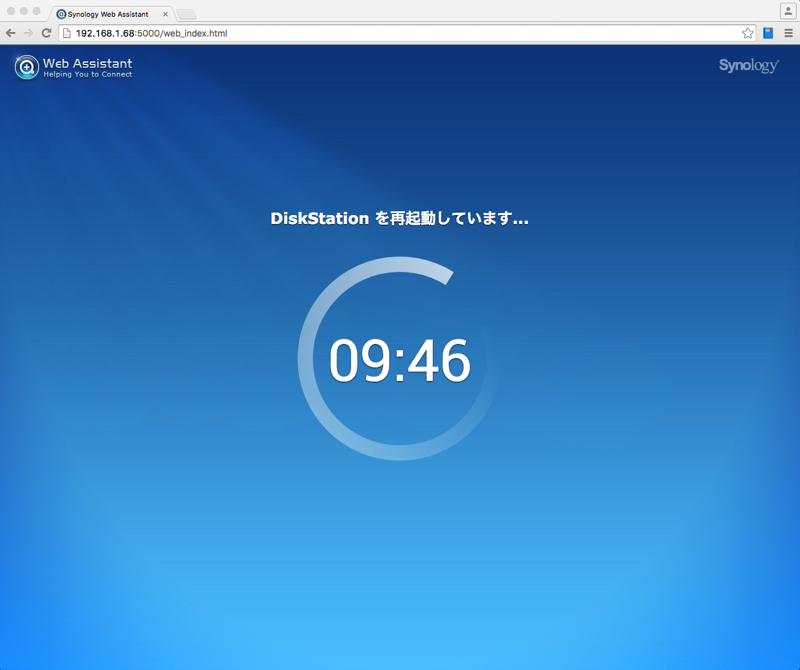
管理者アカウント作成〜完了
再起動が終わったら、自動的に“ようこそ”の画面が表示されるので、“次へ”をクリックします。
次にサーバーの名前と管理者様のアカウントを作成します。ここは全て入力しないといけません。
- サーバー名:
ネットワーク上で表示される名前です、英数字で記載します
マイネットワークなどで表示されますので、分かりやすい名前にしましょう(単純に”synology”とか) - ユーザー名:
管理のアカウント名になります、こちらも英数字です
このユーザー名がログインIDとなりますので、絶対に忘れないようにして下さい - パスワード:
上記のユーザー名に対するパスワードになります
初期設定では8文字以上の英数字になります また、小文字大文字も区別されます - パスワードの確認:
間違わないように上記パスワードを入力します
“パスワード強度”記載の下にある、”DiskStationのネットワークでの位置〜”と書いてあるチェックボックスに、
チェックを入れておく事をおすすめします。
このチェックを入れておくと、もしネットワーク上でNASの場所がわからなくなった場合に、この手順の最初にやった、
ブラウザのアドレス欄に“http://find.synology.com”と入力すると、NASを見つけてくれます。
また、この“次へ”をクリックすると、ユーザーライセンスに同意したことになりますので、一度目を通してください。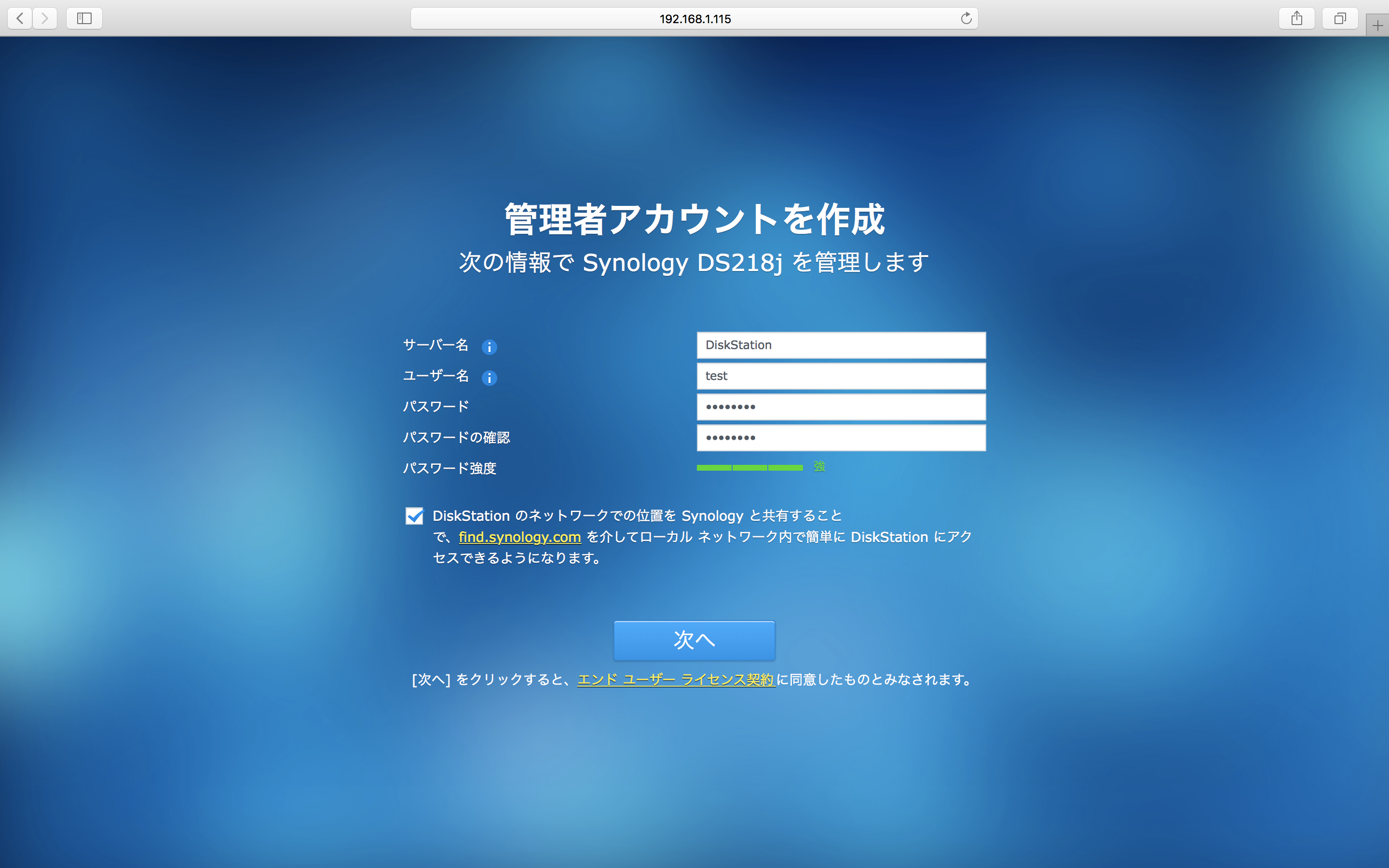
次はDSMのアップデート設定を行います。
DSMはSynology NASのOSですので、Windowsアップデートのように日々の更新があります。
これはバグやセキュリティーの修正も含みます。このアップデートを全自動でするのか?手動でするのか?
自動でする場合でも、いつ新しい更新をチェックするのか?を設定します。
おすすめは2番目の”重要なアップデートを自動的にインストールする”です。
特にこだわりがない場合は、これを選択して、“次へ”をクリックします。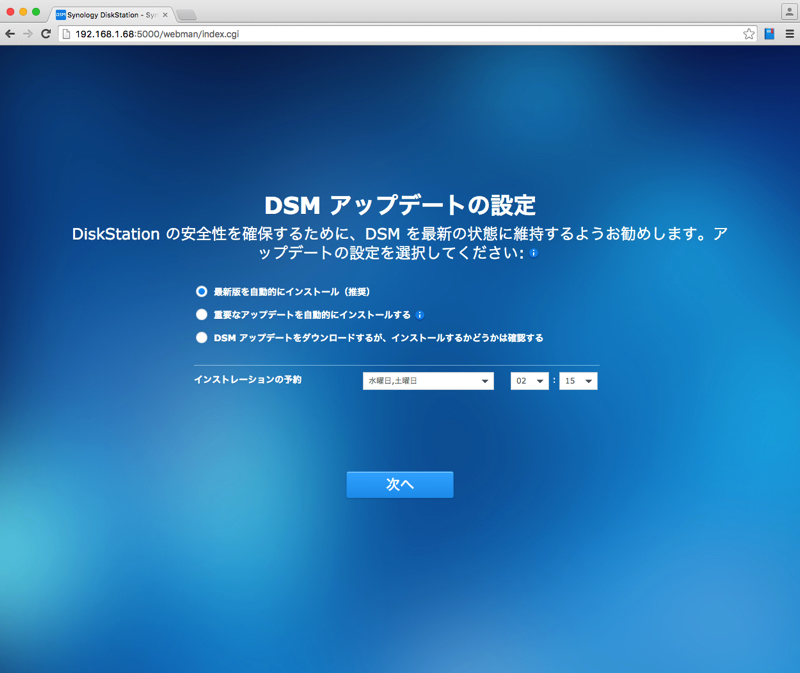
次にSynology NASの特徴的な機能である、QuickConnectのインストールです。
ただ、この手順は後でも設定できるので今回はスキップします。
“次へ”のボタンの下に小さく書いてある、“この手順をスキップする”をクリックします。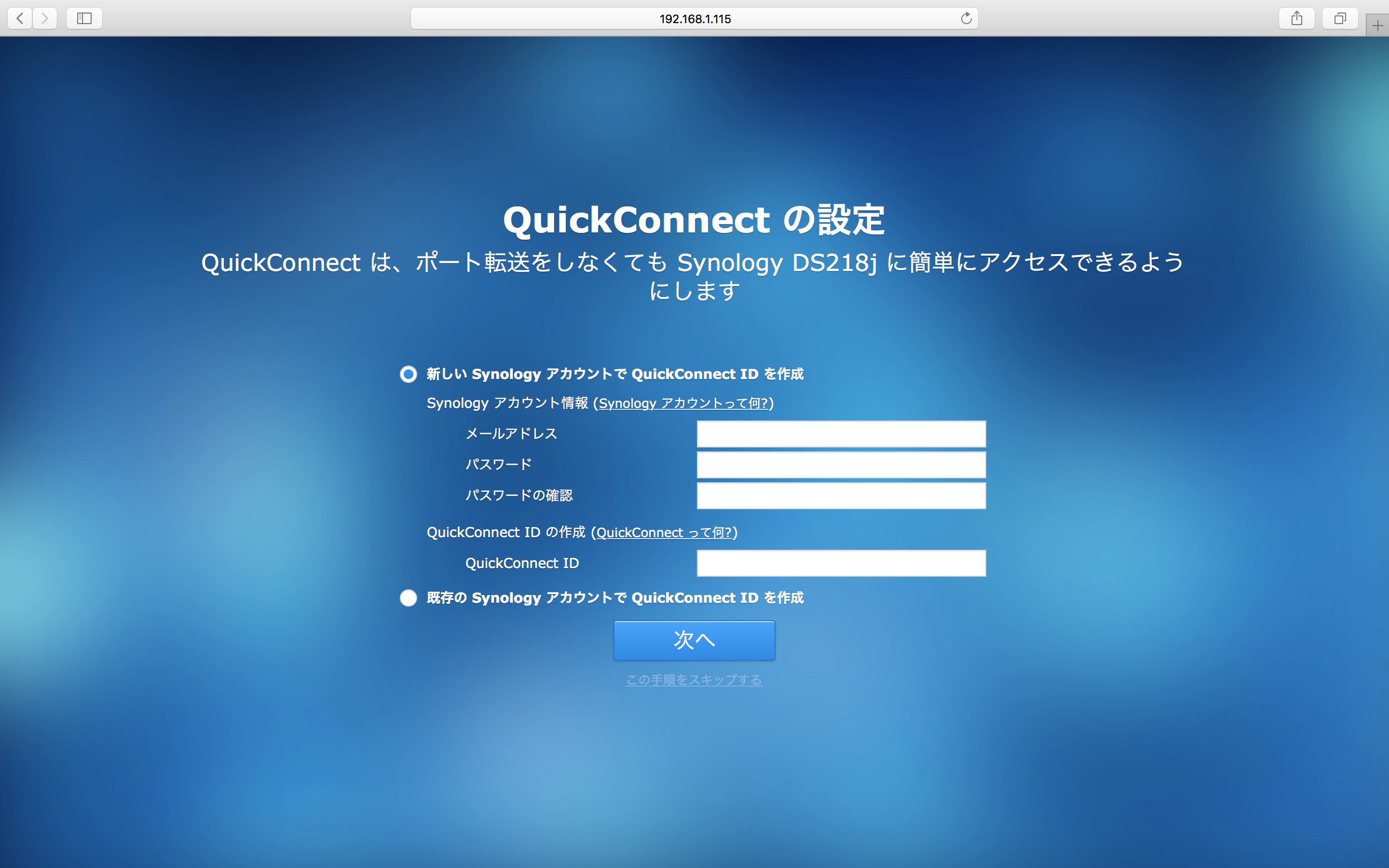
次に進むと推奨パッケージ7種類をインストールするか選択します。
こちらも、後で自分に必要なアプリだけをインストールする事ができるのでスキップします。
“インストール”のボタンの下に小さく書いてある、“この手順をスキップする”をクリックします。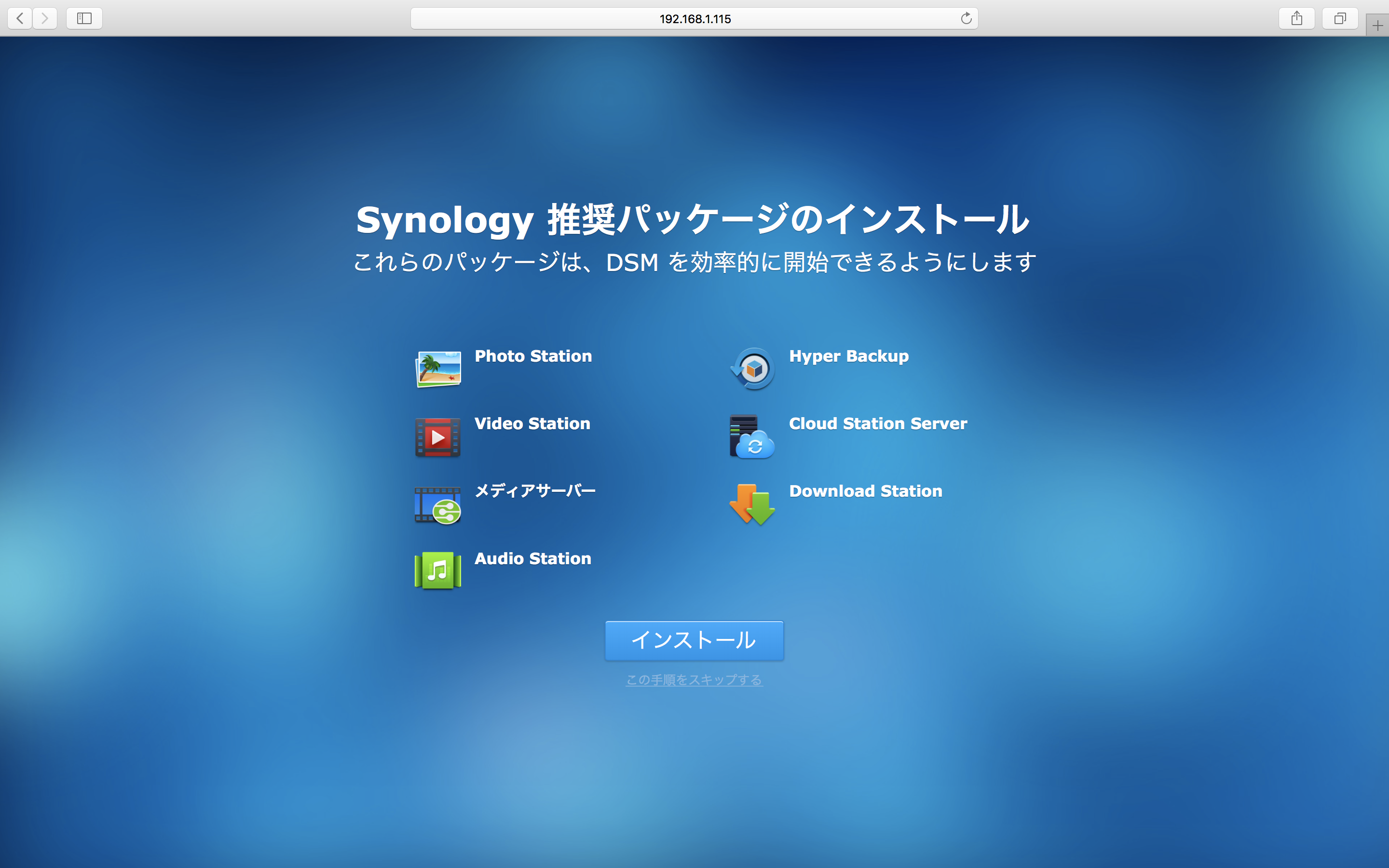
これで終了です。
最後にSynology匿名の統計情報を送るに協力する方はチェックを入れて、協力しない方はチェックを外して、
“移動”をクリックします。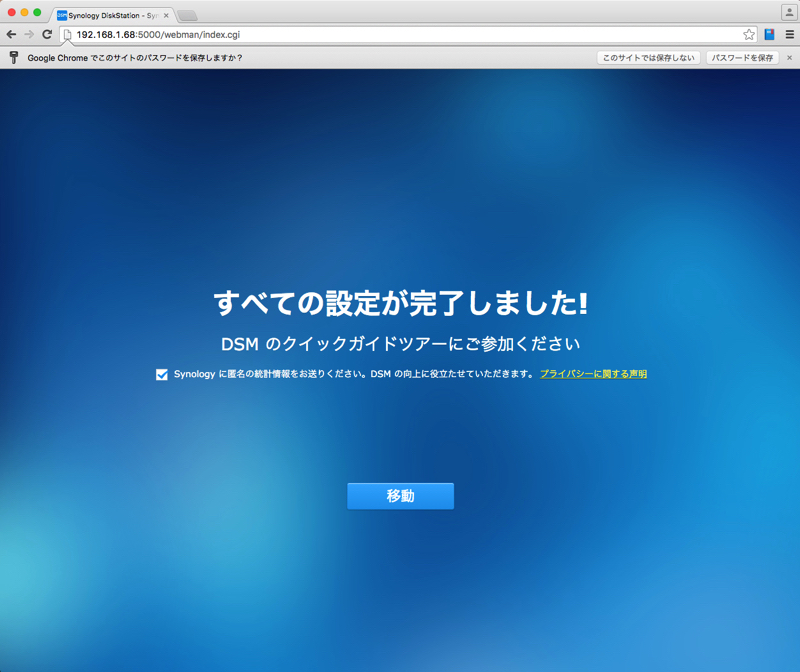
自動的にDSMにログインします。
これがDSMのデスクトップです。ほぼ全てのDSMの操作、設定はこの画面から行います。
また最後に、このページを必ずブックマークしておいてください。
おそらくアドレスは”192.168.○.○”となっていると思います。
今後、”DSMにログインして”という記載や、”DSMのコントロールパネルから○○をクリックして”みたいな表現が
たくさん出てくると思いますが、その際はこのブックマークからこのページを表示してください。