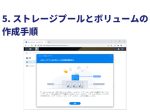4. NAS OS DSMのインストール
- 2022/6/9
- 用途提案
DiskStationを使えるようにするには、パソコンのWindowsやMacOSなどと同様に、NAS用のオペレーティングシステム(OS)をインストールする必要がある。SynologyのNASにはWebブラウザー上で動作するDiskStation Manager(DSM)というOSが提供されており、各種設定やアプリケーションの利用はこのDSMから行う。以下にそのインストールの手順を紹介する。
1
セットアップは同一ネットワーク内にあるパソコンやタブレットから行う。本体の電源を入れたら、パソコンのブラウザーのアドレスバーから下記にアクセスする。
そうすると同一ネットワーク内のSynologyデバイスが表示されるので、セットアップ対象のDiskStationを選択して[接続]をクリックする。既に複数台のNASがある場合は、機種名から確認、またはステータスが”未インストール”となっているものを選べばいい。また、DS920+のようにLANポートが2つあって、ケーブルを2本接続している場合は、写真のように2つのIPアドレスが表示されるがどちらを選んでも問題ない。
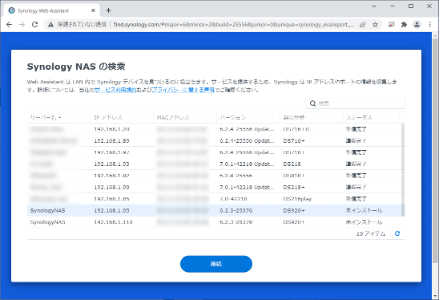
“未インストール”のDS920+が今回のターゲットだ。
2
”ようこそ!”と表示されたら無事NASに接続できているので、[設定]をクリック。
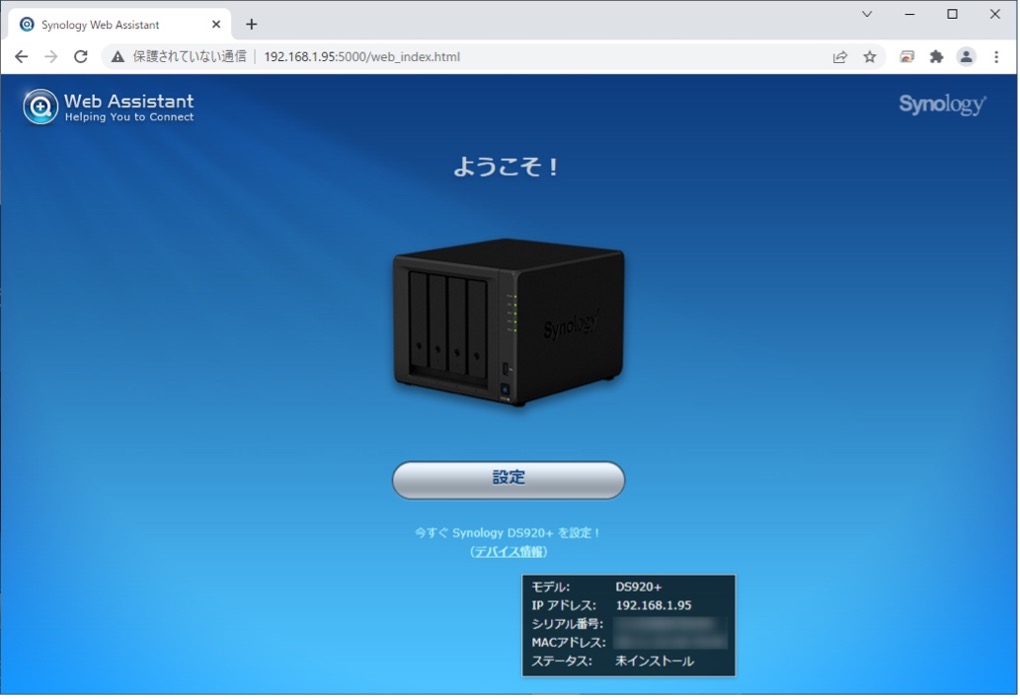
ようこそ画面。
3
“DiskStation Manager (DSM)をインストール”では[今すぐインストール]を押す。確認のためディスクのデータが全て削除されるメッセージが表示される。
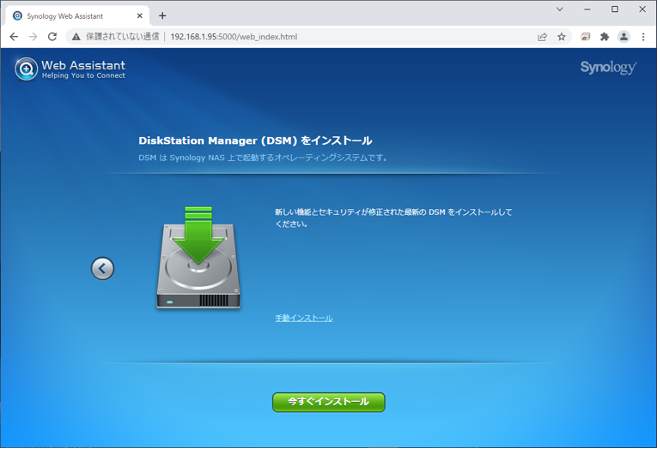
[今すぐインストール]をクリック。
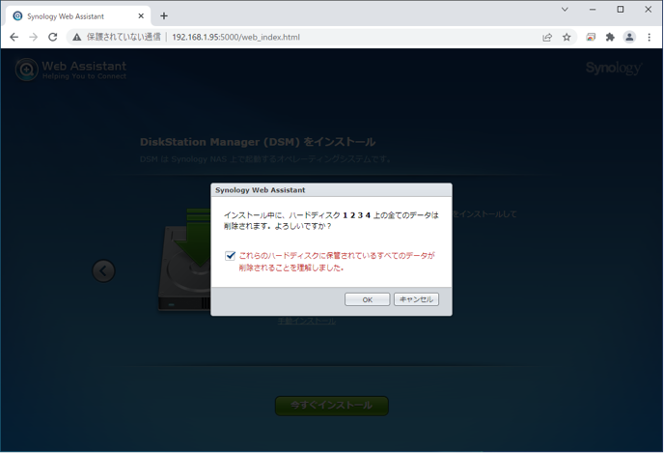
ディスクの内容が消去されるメッセージ。問題なければチェックボックスをオンにして[OK]を押す。
4
DSMの最新版のダウンロードとインストールが行われ、再起動後にDSMの”ようこそ”画面が表示される。[起動]クリックする。
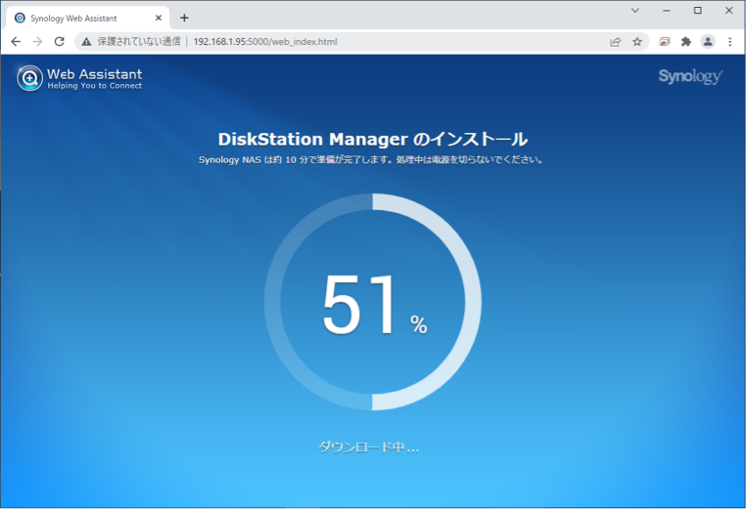
最新版のDSMがダウンロードされる。
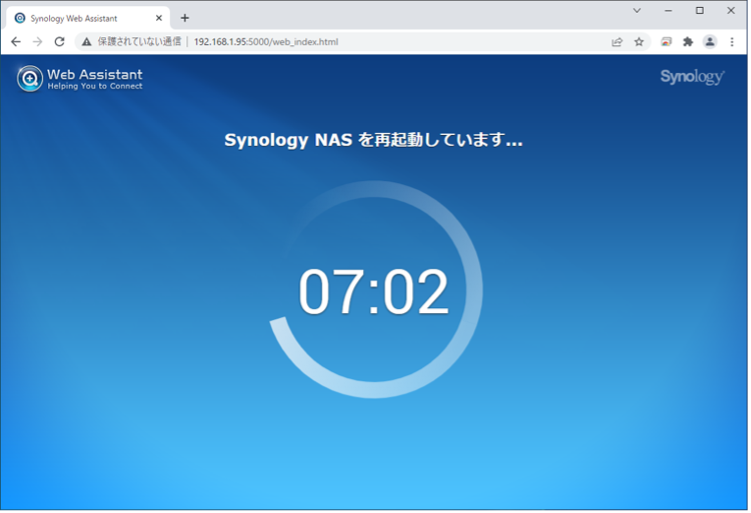
ダウンロード後の再起動。
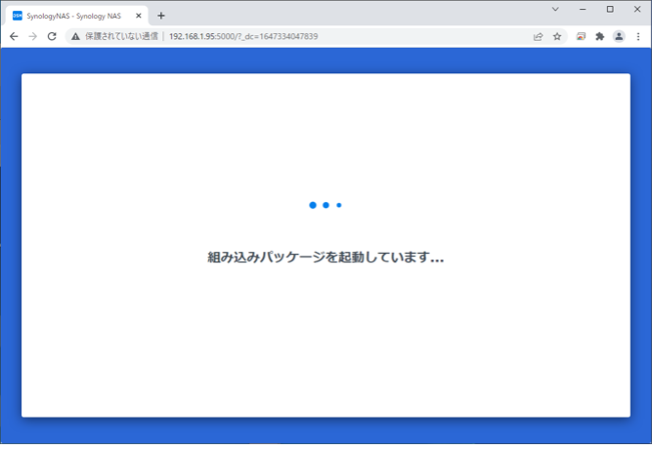
読み込み画面
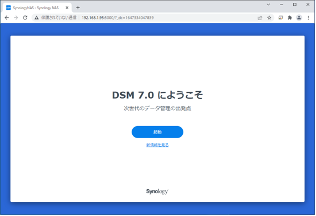
[起動]をクリックしてセットアップ開始。
5
まず、NASの管理者のアカウントを作成する必要がある。ここでは管理者のアカウントとパスワードを設定する。管理者の名前とパスワードを入力しよう。なお、デフォルトのパスワードポリシーでは、パスワードには半角英数字で大文字、小文字、数字それぞれ最低1文字ずつの入力が求められるが、よりシンプルなパスワードを利用したい場合は、セットアップ後にDSMから変更可能だ。また現在ではデフォルトで”admin”というユーザーは使用できなくなっているが、これも後から有効化できる。ただし、いずれもセキュリティの観点から変更することをおすすめしない。
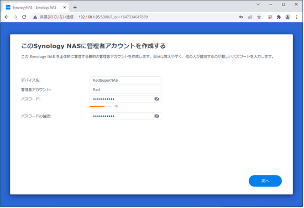
セキュリティのため、デフォルトでは”admin”アカウントは使えない。またパスワードは一定の条件を満たす必要がある。(ともに設定で変更可能)
6
続いて、OSのアップデートオプションを設定する。DSMはソフトウェアの機能の変更や追加、またセキュリティのアップデートなどがあった際に更新される。自動更新の有無をここで設定する。
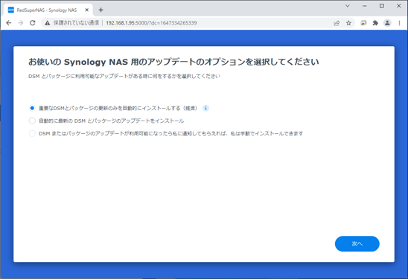
通常は重要なアップデートのみの自動更新がおすすめ。
7
SynologyのDiskStationは複雑なネットワークの設定を行うことなく、外部(インターネット)からのアクセスを行うことができる。それを可能にしているのが、QuickConnetというリレーサービスだ。ルーターやNASを手動で設定しアクセスを可能にすることもできるが、QuickConnectを利用した方が管理しやすく、設定も容易だ。通信は暗号化され、リレーサーバーによってNASのデータにアクセスをされることはないので、安心して利用できる。QuickConnectを利用するには、まずSynologyアカウントを登録する必要がある。まずはメールアドレスとパスワードを登録しよう。利用する場合は[作成]を押して、サインインまたは“Synologyアカウントを作成”よりアカウントを作成する。
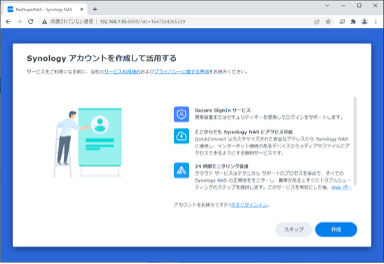
すぐにNASを使い始めてもいいが、QuickConnectは使いたいのでSynologyアカウントを作成することをお勧めする。
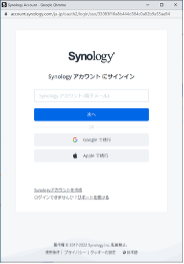
サインインまたはアカウント作成
8
サインインができたら、NASのQuickConnectで使うIDを設定する。登録済みでない限り、IDは自由につけることができる。ブラウザーを使用した外部からのアクセスや、アプリケーションで頻繁に使うことになるので、覚えやすいIDをつけるといいだろう。テキストボックス内に使用したいIDを入力して[送信]を押す。
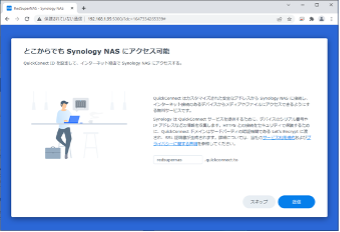
QuickConnectで利用するNASの名前をつける。
9
途中、2つのツールのオプション選択画面が表示される。Synologyが提供するNASのモニタリングサービス”Synology Active Insight”の利用とDSMの構成をSynologyアカウントに紐付けバックアップするオプションだ。いずれも後からでも設定可能なのでここでは選択をしない。
DiskStation自体様々なアラート通知に対応しており、Active Insightを利用しなくても、ディスクの障害などのエラーが発生した場合に通知を受信できるように設定することもできるが、Active Insightでは専用のポータルが用意されNASが複数台ある場合などはそれらを同時に監視することができる。
また、DSMの構成のバックアップを行うと、NASの設定他、利用ユーザーの権限情報などがバックアップされる。NASの移行や再セットアップ時に構成情報を引き継ぐことができる。特に利用ユーザーが多い場合、利用することをおすすめする。
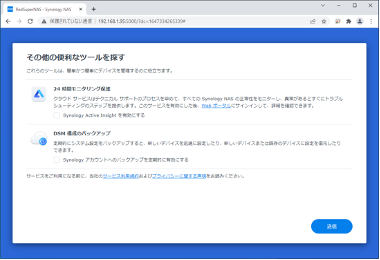
2つのサービスは後からでも設定可能だ。
10
希望のIDが登録されていなければ、QuickConnectは即座に利用可能となる。この瞬間からインターネットを介したリモートアクセスが可能だ。ウェブブラウザのテキストボックスのURLをコピーして、ブラウザのURLに貼り付けるとDSMにアクセスすることができる。
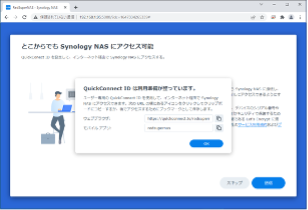
この瞬間からインターネットを経由したアクセスが可能だ。クリップボードに接続リンクをコピーできる。
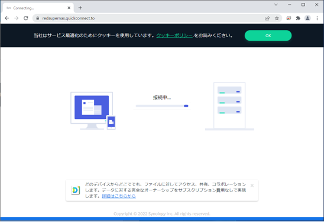
URL欄にリンクを入力すると、QuickConnectを利用した接続を行う。
11
QuickConnectの設定が完了したら、DSMのインストールは完了する。ブラウザー上で動くWindowsやMac OSのようなGUIが立ち上がる。ここまでは約10分程度だ。
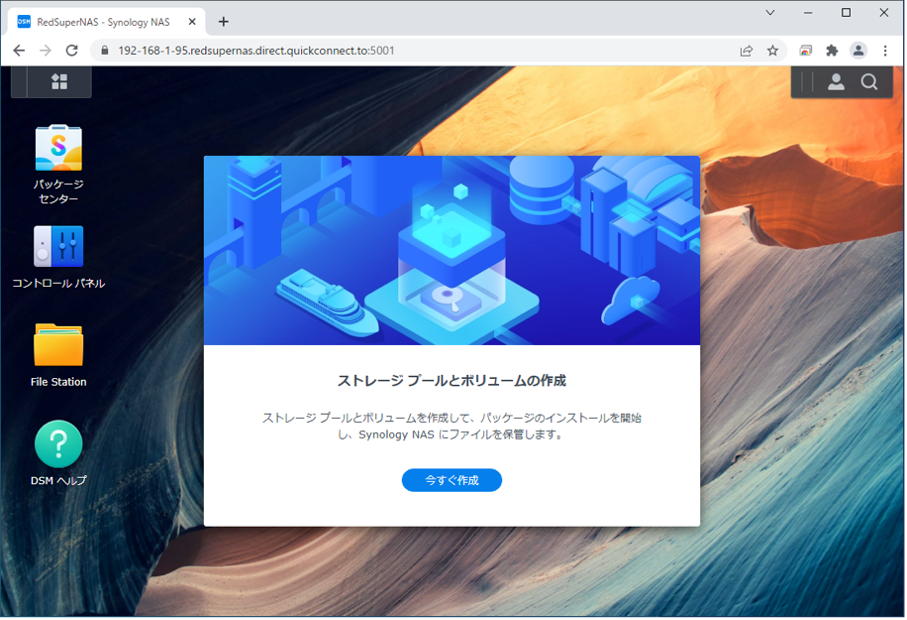
初回起動画面。OSはインストールされたが、データを保存するためのストレージプールとボリュームがないので、ウィザード起動ウィンドウが表示される。