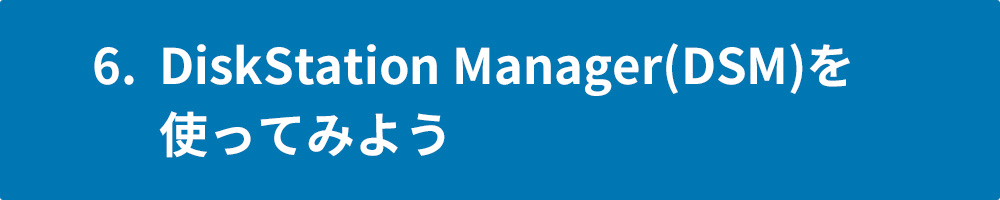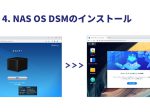5. ストレージプールとボリュームの作成手順
- 2022/6/9
- 用途提案
NASを利用するには、まずデータを保存するためのストレージ領域を作成する必要がある。ドライブにストレージプールを作成し、その中にボリュームを作成し、さらにその中に共有フォルダを作成していくといったイメージだ。今回は、WD Red Plus 8TB 3台のハードディスクをメインの領域として構成し、WD Red SA500 SSD 1台は仮想マシンの領域として使う計画だ。ここではまずメインの領域を作成するが、その前にプールとボリュームの作成について重要な、RAIDとファイルシステムについて知っておく必要がある。
RAIDとファイルシステムについて
以下、ハードディスクのクラッシュ時にデータを保護する仕組みであるRAIDと、ハードディスクにデータを書き込む際の管理方式であるファイルシステムの2つについて説明する。
RAID
様々な重要なデータが保存されるNASでは、ハードディスクの障害によってデータが消失するようなことはあってはならない。その対策として、ハードディスクを冗長化利用するRAID(Redundant Array of Independent Disks)という仕組みがあり、そのレベルによりデータの保護性や、性能、また最終的に使える総容量が変わってくる。以下に各RAIDレベルの特徴をまとめているので参考にしてほしい。(厳密にはBASICとJBODはRAIDではない)
-
BASIC
1台のドライブを単体で利用した状態。ハードディスクが壊れてしまうとデータの復旧はできない。 -
JBOD(スパニング)
2台以上のドライブを用い、連結した大きな領域を構成する。HDD分の領域を確保することが可能だが(異なる容量の混在も可能)、冗長化がされていないため、ハードディスクが壊れると、そのハードディスクに入っているデータは復旧ができなくなる。JBODは”Just a Bunch of Disks” (ただのディスクの束)の略。 -
RAID0(ストライピング)
2台以上の同容量のハードディスク(異なる場合は最小容量に合わさる)を使用して、交互に書き込みを行うRAID方式。複数のドライブに分散した書き込みを行うため、高い性能が得られるが、1台でも故障すると、全てのデータの復旧ができなくなる。(台数に応じてリスクが高くなる)同一容量のドライブで構成する限りは全容量が使用できる。 -
RAID1(ミラーリング)
2台以上の同容量のハードディスク(異なる場合は最小容量に合わさる)を使用して、ドライブごとに同じデータを複製するRAID方式。同時に台数n-1台までのドライブに障害が発生してもデータの復旧が可能。(台数に応じてリスクが下がる)複数台でミラーリングを行なっても使える容量は1台分となる。 -
RAID5(分散パリティ)
3台以上の同容量のハードディスク(異なる場合は最小容量に合わさる)を使用して、台数n-1台分の容量と1台分のパリティに分散書き込みを行う方式。各ドライブが他のドライブの一部のコピー(パリティ)を保持し、n-1台で1台のデータを復元できる。1台のハードディスクが故障してもデータは保護され、故障したハードディスク交換後に残りの台数によって新しいドライブのデータを復元する。 -
RAID6
4台以上の同容量のハードディスク(異なる場合は最小容量に合わさる)を用いて、台数n-2台分の容量と2台分のパリティに分散書き込みを行う方式。2台までの同時故障が起きても、データの復旧が可能。 -
SHR(Synology Hybrid RAID)
Synology独自のRAID方式。RAID5では同容量のハードディスク(異なる場合は最小容量に合わさる)でしか領域を構成できないが、SHRであれば異なる容量のハードディスクでも2台単位で余った領域をRAID1またはRAID5領域として加算できるので、RAID5よりも容量効率が高くなる。例えば6TBと8TBと10TBを混在させた場合、RAID5であれば最低容量の6TBのn-1台分の容量、12TBしか確保できない。一方でSHRであれば12TBを確保した後、8TBと10TBの差分の小さい方をミラーリングして追加で領域を確保する。(差分2TBと4TBなので2TB分)よって合計14TBの領域が確保できるようになる。
ドライブとRAIDタイプによる、使用可能容量を確認したい場合は、SynologyのWebサイトにある、RAID計算機が便利だ。ページ上部にあるハードディスクをNASのベイにドラッグ&ドロップし、RAIDタイプを選択すれば容量の確認ができる。
参考 : RAID 計算機
https://www.synology.com/ja-jp/support/RAID_calculator
ext4とBtrfsファイルシステム
ファイルシステムは、ディスク上のデータの記録方式や構造を表す。長年のコンピュータの進化と共に性能、効率、耐障害性などの要素で進化を遂げ、現在では様々なファイルシステムが存在する。DiskStationはモデルによって、ext4またはext4とBtrfs(バターfs)のファイルシステムに対応しており、DS920+のように2つのファイルシステムに対応している機種では、ボリューム作成時にいずれかの選択が可能だ。Btrfsでは可用性が向上しており、ファイルの自己修復機能や特定の時点のファイルをバックアップする強力なスナップショット機能が備わる。ext4でもファイルのバージョニングは可能だが、Btrfsはブロック単位で差分が保存され、複数のバージョンを保存しても必要なディスクスペースが大幅に少なくて済む。また最大ファイルサイズやファイル数も大幅に増えているので採用するメリットは大きい。多くのケースでより新しいBtrfsの使用が推奨されるが、唯一大規模な監視システムで利用する場合、ext4の使用が推奨されている。
参考 : Surveillance StationにおけるBtrfsについて
https://kb.synology.com/ja-jp/Surveillance/tutorial/Do_I_need_the_Btrfs_file_system_on_Surveillance_Station
ストレージプールとボリュームの作成手順
1
DSMのインストール後、”ストレージプールとボリュームの作成”ウィンドウが表示されるので、[今すぐ作成]をクリックすると、ストレージ作成ウィザードが立ち上がる。(ウィザードを利用しない場合は、[ストレージマネージャ]>[ストレージ]>[作成]からも同様のことが行える)
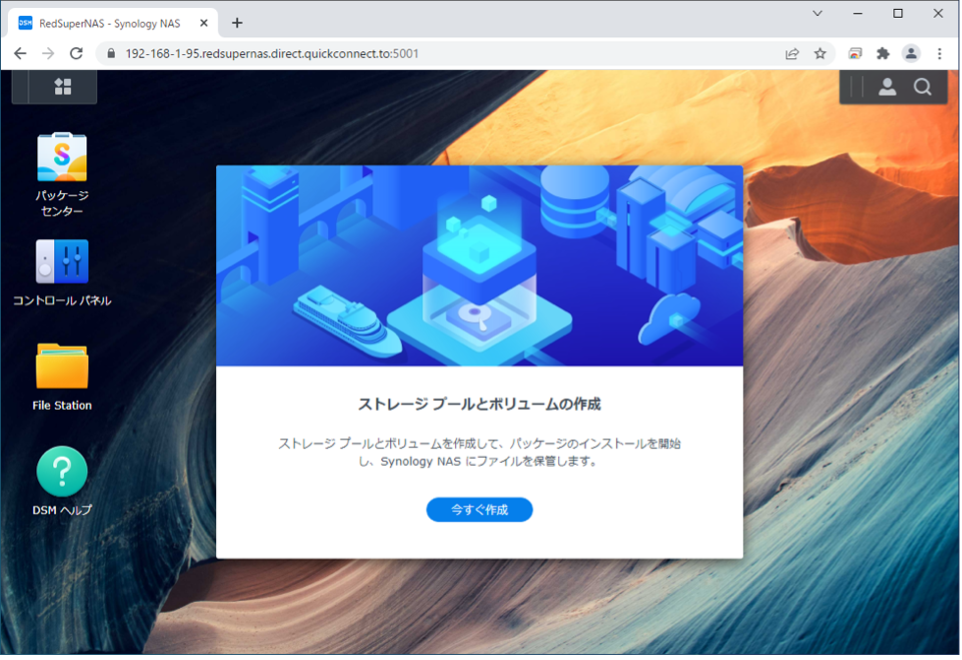
セットアップ直後は”ストレージプールとボリューム作成”のウィンドウが表示される。
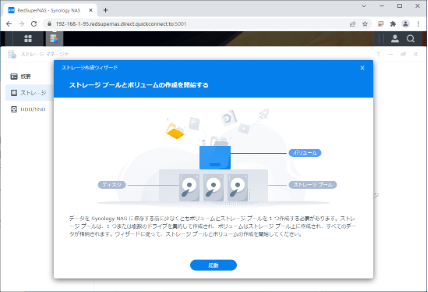
ストレージ作成ウィザード
2
最初にRAIDタイプを選択する。3台以上のハードディスクを利用する場合、容量効率とデータの保護性両方のバランスが取れた、RAID5またはSHRがおすすめだ。本記事では、異なる容量のドライブを追加する可能性も踏まえ、SHRしている。また、下のテキストボックスには、オプションでプールの説明を入力できる。今後複数のプールを運用する可能性があれば分かりやすい名前や説明を入力してもよいだろう。
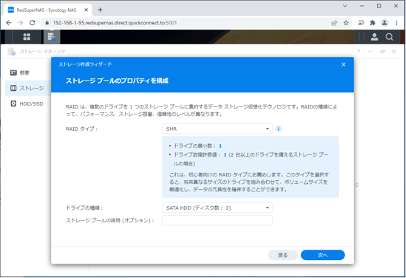
本記事ではRAIDタイプにSHRを選択した。
3
ドライブの選択画面では、プールで使うドライブを選択する。ここでは3台のハードディスクを選択する。ウィンドウの下部に”ドライブ要件を満たさないnドライブがあります”と表示されることがあり、青いリンクをクリックすると詳細が表示される。今回は他のプール用のSATA SSDとSSDキャッシュ用のNVMe SSDを2台取り付けているため、それらが要件を満たさないドライブとして表示された。それぞれ正しく認識していることを意味する。

選択可能なドライブが表示される。HDD 3台とSSD 3台の構成だが3台のHDDのみが表示され、他のドライブは要件を満たしていないと表示されている。
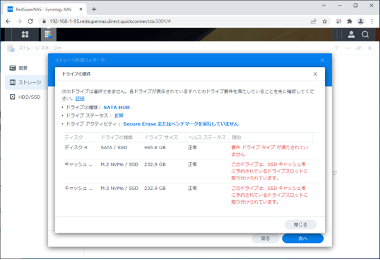
3台のSSDが今回のプールの要件を満たしていないと表示されている。
Tips:ここで先に進むと、ドライブが”Synology製品互換性リストにリストされていない”と警告メッセージが表示されることがある。これはドライブが(新しい場合など)Synologyによって互換テストが完了していないことを意味するが、通常CMRの書き込み方式を採用したモデルであれば使えるので先に進んで問題ない。今回もWD80EFZZという新しいモデルを使ったため、同様のメッセージが表示された。

互換テストが行われていないことを表すメッセージが表示されるが、通常はこのまま使用して問題ない。
4
ボリュームに割り当てる容量を選択する。セキュリティをボリューム単位で管理したい場合など分けても構わないが、複数のボリュームを作成すると管理が複雑になり、容量の効率も悪化する場合がある。多くの場合は最大容量を割り当てるといいだろう。ここでもオプションでボリュームの説明を入力することが可能だ。
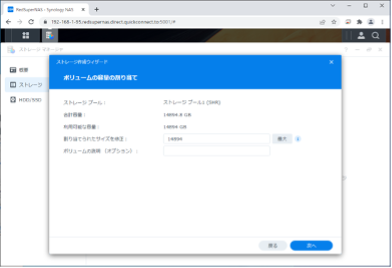
ストレージプール内のボリュームに割り当てる容量を設定する。
5
ファイルファイルシステムの選択。本記事では、Btrfsを選択した。
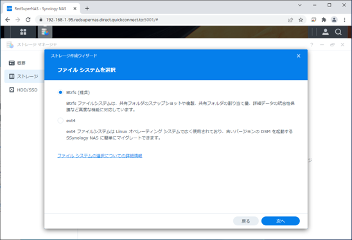
DS920+ではBtrfsかext4のファイルシステムが選べる。
6
最後に[適用]ボタンを押すことで、”ドライブ上のデータが消去されます”と言ったメッセージが表示される。確認して[OK]を押すとボリュームの作成が完了する。その後バックグラウンドで最適化処理が始まり、完了まで容量に応じた時間がかかるが、ボリュームは使える状態だ。いよいよDiskStationを使ってみよう。
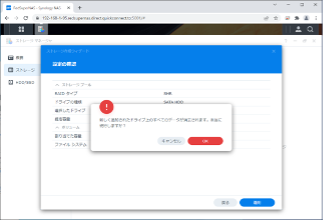
確認メッセージが表示される。
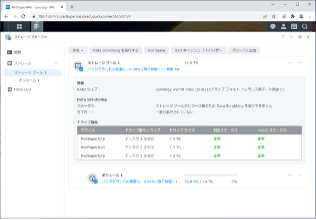
ストレージプールとボリュームが作成され、バックグラウンドで最適化処理が開始される。