Time Machineを利用してMacからSynology NASにバックアップデータを保存する手順を説明します。
Time MachineはMacを買い替えた時に丸々移行できたり、ファイルを個別に復元も簡単にできます。
Macから接続するためのバックアップ専用ユーザーの作成
今回の説明では「mac」というユーザーで登録していきます。
1. コントロールパネルから「ユーザー」をクリックします。
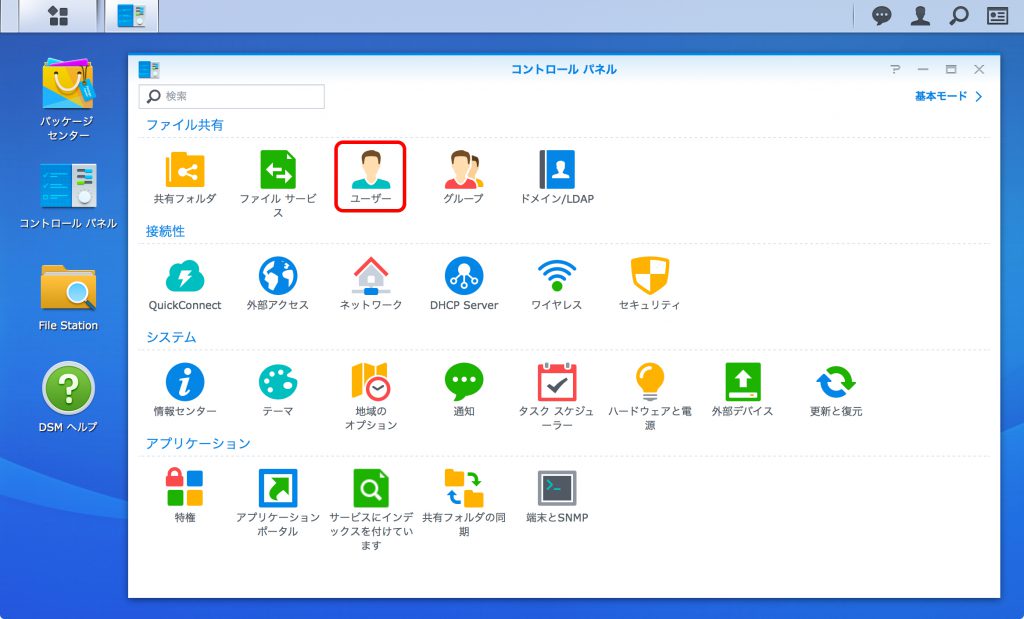
2. ユーザーの画面からユーザータブ→「作成」→「ユーザーを作成」を選択します。

3. ユーザー作成ウィザードが開きます、名前に「mac」と入力、パスワードを入力し[次へ]をクリックします。

4. グループの結合はとくにこのままで問題ないので、[次へ]をクリックします。
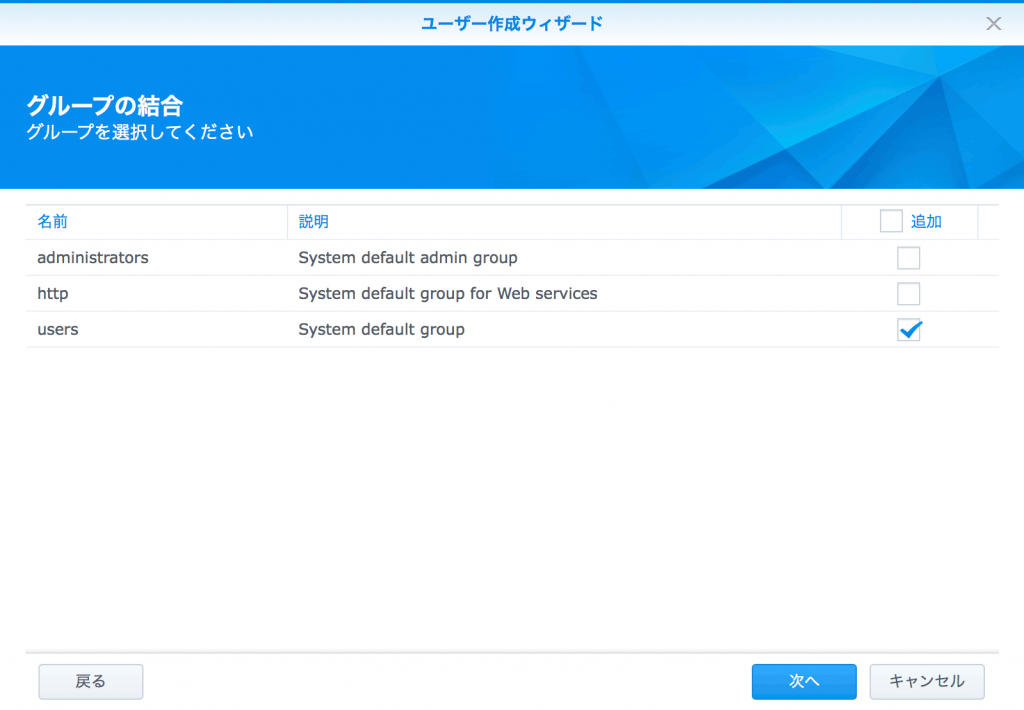
5. Time Machie専用で新規フォルダを作成した方が管理が分かりやすいので、すでに作成されているフォルダへの権限は付与しません。
[次へ]をクリックします。

6. Macのバックアップ容量分を設定します。
今回使用するMacのストレージ容量が500GBになるので、割り当てに「500」と入力しました。
Macのストレージの確認方法は、左上のりんごマークをクリックして、「このマックについて」→「ストレージ」をクリックすることで確認できます。

7. 新しく作成した「mac」というユーザーは、アプリケーションを利用しないため、何もチェックをいれずに[次へ]をクリックします。

8. ユーザーの速度制限設定、とくに速度制限は必要ないため、ここも何もせずに[次へ]をクリックします。

9. ユーザー作成ウィザードの確認画面。この内容で問題なければ[適用]をクリックしてユーザーを作成します。

10. これで、Mac専用バックアップユーザーが作成されました。

MacからTime Machineを設定する際に作成したID(名前)とパスワードが必要になるので覚えておきましょう。
次のページでは、バックアップ保存先の共有フォルダ作成に関して説明していきます。
1
2



