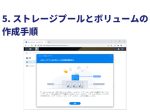6. DiskStation Manager(DSM)を使ってみよう
- 2022/6/9
- 用途提案
直感的で分かりやすいNAS管理OS
DiskStationの設定やアプリケーションの起動は、ブラウザーから操作可能なNASの管理OS、DiskStation Manager(DSM)にアクセスして行う。インターフェースはWindowsに似ており、キビキビとした動作はブラウザーで動いていることを感じさせない。セットアップ直後はログインした状態で立ち上がるが、通常はURL入力欄にQuickConnect IDまたはIPアドレスを入力して接続し、設定したユーザー名とパスワードでログインを行う。アドレスがわからない場合、同一ネットワーク内であれば、セットアップ時に利用したhttps://find.synology.comからもアクセスすることができる。
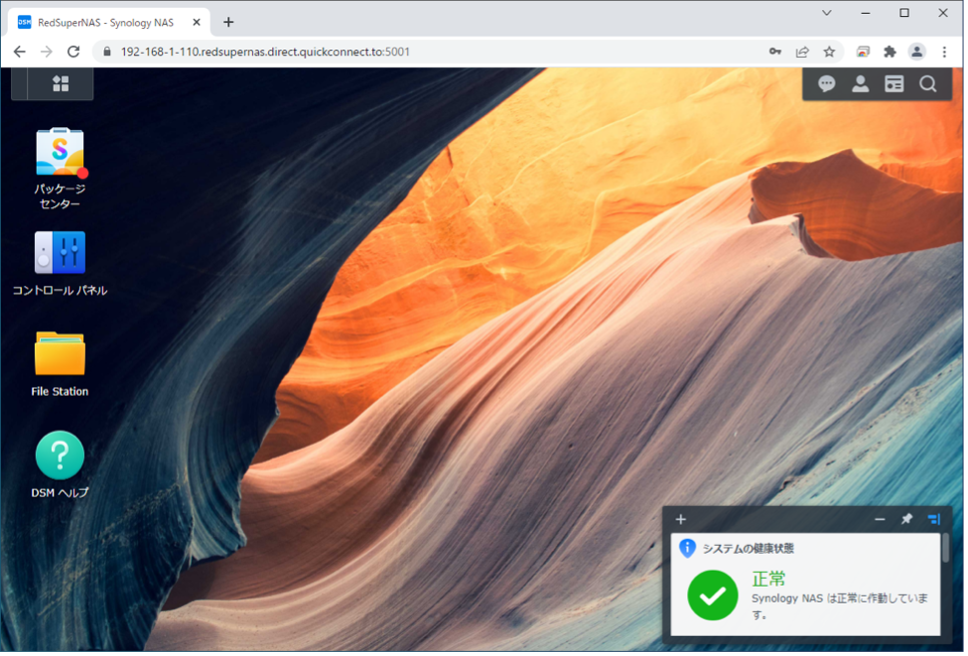
NAS OS DSMのデスクトップ画面。
画面左上の[メインメニュー]から設定やインストールしたアプリケーションなど、DiskStationの全ての機能にアクセスすることができ、必要に応じて、デスクトップ(ブラウザー内)にアイコンをドラッグ&ドロップすることで、ショートカットも作成可能だ。画面右上には、左から順に[通知]、[オプション]、[ウィジェット]、[検索]アイコンが並ぶ。[通知]からは、アップデート情報やNASの状態に関するメッセージが確認でき、[オプション]からは個人設定や、シャットダウン、ログアウトが行える。[ウィジェット]ではリソースモニタやシステムの健康状態などの重要な情報を常にデスクトップに表示するように設定が行え、虫眼鏡マークの[検索]からはNAS内のファイルやアプリケーション、ヘルプをキーワードから検索可能だ。
アプリケーションをインストールする
セットアップが完了した状態では普通のファイルサーバーとしては使える状態だが、他の機能を使うには[パッケージセンター]というポータルアプリからアプリケーションを選択してインストールを行う必要がある。[パッケージセンター]はメインメニューからもアクセス可能だが、デフォルトではデスクトップ上にもアイコンが設置されているので、そちらをクリックしても良い。表示されるウィンドウからアプリケーションのインストールや、インストール済みのアプリケーションの確認やアップデートが行える。ここでは後で説明する、DiskStationの仮想環境ツール、”Virtual Machine Manager”のインストールを行う。
1
初回起動時には、サービスの利用規約が表示されるので、内容を確認し同意にチェックを入れて[OK]を押す。
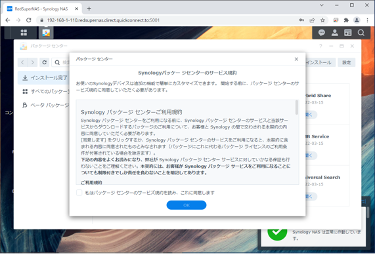
初回起動時に利用規約が表示される。
2
左のペインの[インストール完了]をクリックすれば、インストール済みアプリケーションの確認や管理が行える。 デフォルトでいくつかのアプリケーションがインストール済みであることが確認できる。また、[インストール完了]の右に数字が表示されている場合、インストール済のアプリケーションにアップデートがあることを意味する。個々の更新または全ての一括更新が可能だ。更新についての設定はウィンドウ右上の[設定]>[自動更新]より行える。なおアップデートの通知がある場合、デスクトップの[パッケージセンター]のアイコン上にも赤い通知マークが表示される。
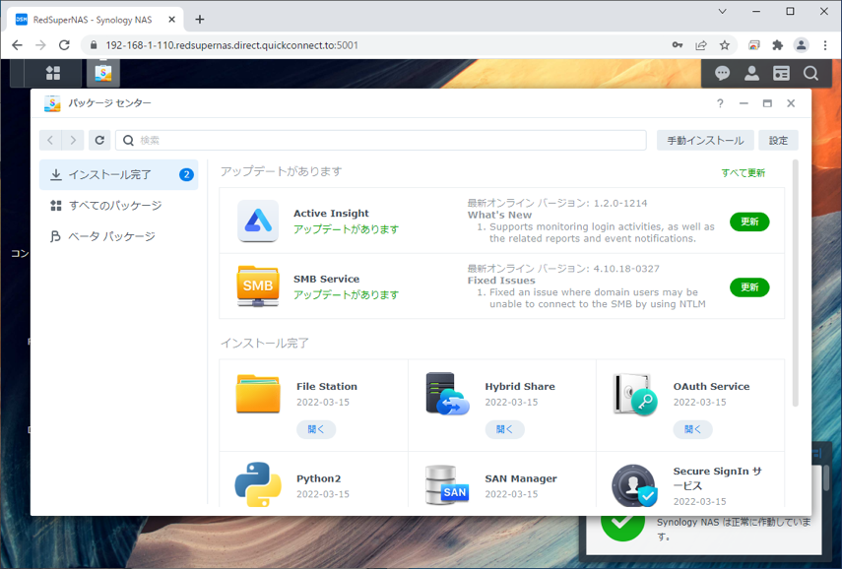
インストール済みのアプリケーションに更新がある場合は上部にリストされる。
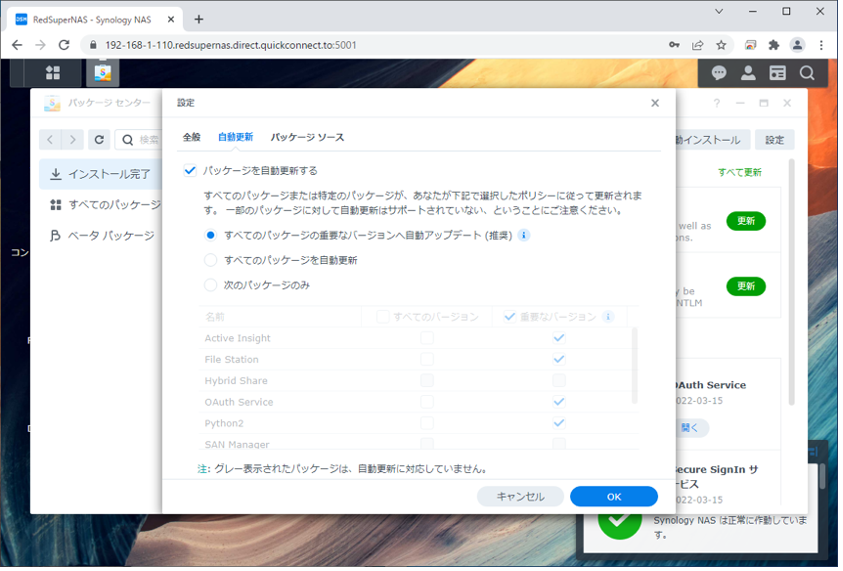
アプリケーションの自動更新に関する設定。
3
[すべてのパッケージ]を押すと、インストール済みまたはインストール可能なアプリケーションが表示される。Synology他、サードパーティによって提供されるアプリケーションもここに表示される。アイコンをクリックすれば詳細が確認でき、[インストール]をクリックすればインストールが行える。
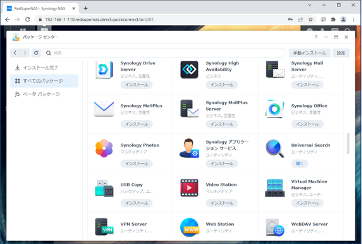
スクロールをすると、様々なパッケージがあることが確認できる。
4
画面を下の方にスクロールし、”Virtual Machine Manager”を見つけ[インストール]をクリック。
5
アプリケーションによっては、動作に必要な他のアプリケーションの追加インストールを行うメッセージが表示される。
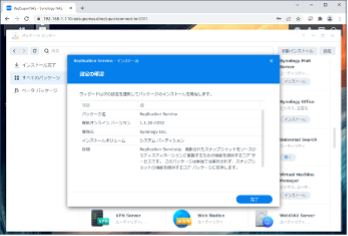
追加で必要なパッケージがある場合は、確認が表示される。
6
パッケージのインストール先選択。複数のボリュームがある場合はプルダウンから選べる。チェックボックスをオンにすれば今後はここで選択したボリュームにインストールされる。
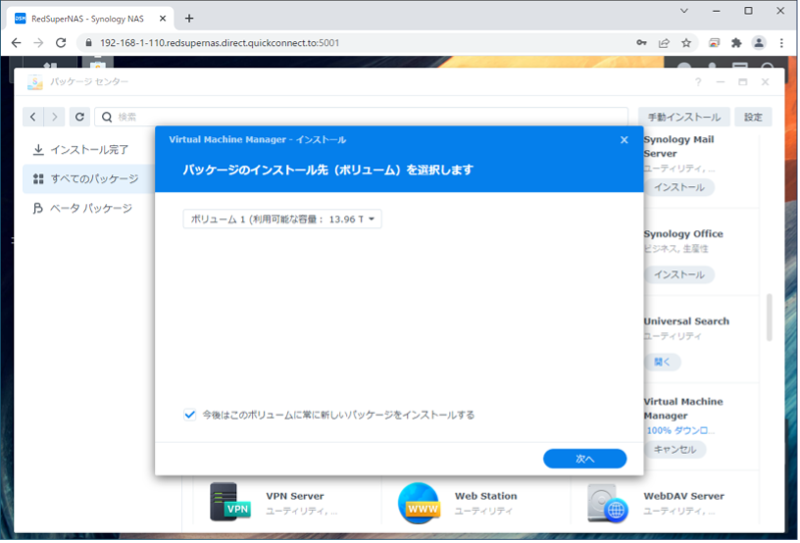
インストール先ボリュームの確認。
7
[完了]を押せばインストールが開始される。ほとんどのアプリケーションのインストールは数秒〜数十秒で完了する。
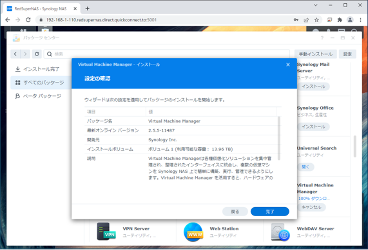
パッケージのインストール確認ウィンドウ。
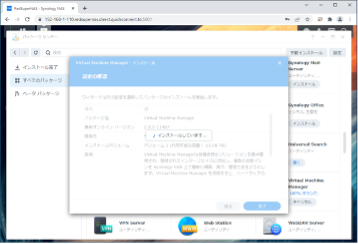
8
パッケージセンターを閉じると、[メインメニュー]に通知マークが表示されているが、これは新しいアプリケーションがインストールされたことを表す。開くと新しくインストールされたアプリケーションがハイライトされている。
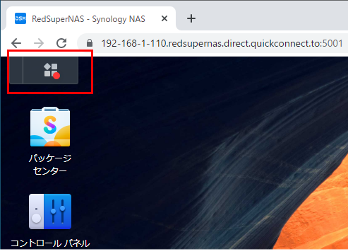
メインメニューに表示された通知マーク。
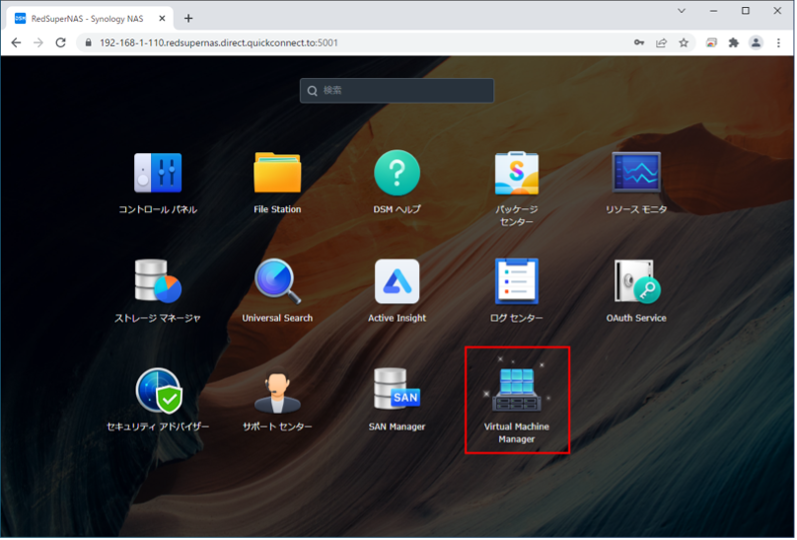
メインメニューを開くと、新しくインストールされたアプリケーションが光って表示されている。
主要アプリケーションの紹介
本記事の作成時点、DiskStationでは100近いアプリケーションが提供されている。多機能過ぎて、説明しきれないが、主要アプリケーションをいくつかご紹介する。気になるアプリケーションがあったらここでインストールしても良い。また、これらの主要アプリケーションにはモバイル用のコンパニオンアプリがあり、スマートフォンを使って操作をすることも可能だ。(()内がモバイル用アプリケーションの名称)
-
File Station (DS File)
DiskStationのファイルを操作するための、エクスプローラー形式のアプリケーション。標準でインストールされており、ユーザーは設定された権限に従って、ファイルやフォルダの操作が可能。インターネット経由でファイルを共有する場合もここから操作する。モバイル用のアプリケーション、DS Fileでもスマートフォン本体へのファイルのダウンロードやビューワーや編集ソフトを使った閲覧・編集が可能。 -
Synology Drive (Synology Drive)
パソコンやスマートフォン・タブレットでフォルダを共有し、同期するためのアプリケーション。例えば複数のパソコンでフォルダ同期をしていれば、一台で更新したファイルは即座に他のパソコンに反映される。ファイルバージョニングにも対応しており、誤ってファイルの内容に変更を加えてしまった時に、過去のバージョンを選び、戻すといった操作も可能だ。ローカルのストレージ領域が限られている場合などのために、オンデマンドによるダウンロードや、ファイルの種類ごとの同期設定が可能だ。 -
Synology Photos (Photos Mobile)
写真や動画を保存・管理、共有するためのアプリケーション。以前は物理的にフォルダーを分けてアルバムを管理するPhotoStationと、タグ管理によるMomentsというアプリケーションに分かれていたが、DSM7.0以降はPhotosに統合されている。写真のタイムライン表示や、タグ情報からの分類かに対応する。顔認識にも対応しており、自動的に分類分けされた顔写真に対して、名前を入力していくことで、写真に写っている人々を管理できる。筆者も利用しているが認識の精度は高く、例えばある人物の写真を見ながら、情報から、そこに写っている他の人物を選び、今度はその人物の写真のリストを表示することができる。誤った認識により分離してしまった同一人物の統合や、異なる人物の分離なども行える。スマートフォン用アプリ、Photos Mobileを利用すれば、リモートによる写真管理他、スマートフォンで撮影した写真を自動的にバックアップすることが可能だ。 -
Video Station (DS Video)
動画専用の管理、再生、共有アプリケーション。NASに保存された動画を大画面テレビや、外出先でスマートフォンやパソコンで再生することができる。映画ファイルなどは、インターネットのデータベースからタイトルや出演者情報他、字幕を取り込むことも可能だ。(日本では市販の映画ファイルをハードディスクに入れることは違法となってしまうので注意が必要)オフライン再生にも対応しており、通信環境が安定しない場合は、事前にローカルにダウンロードしておくこともできる。 -
Audio Station (DS Audio)
音楽ファイルの保存・管理、再生するためのアプリケーション。プレイリストの作成、オフライン再生、Alexaの連携も行える。音楽情報の表示や、歌詞プラグインにも対応する。 -
Note Station (DS Note)
メモやWebサイトを保存できるクリッピングツール。iPhoneのメモとリーディングリスト、リマインダーが合わさったようなアプリケーションだ。リマインダーのセット、メモやメディアを保存したり、後で読みたいサイトがあれば、ブラウザから直接Note Stationに保存してクリッピングすることが可能だ。もちろんNASを介した同期が行われるので、ユーザーが同じである限り、全ての端末間同じメモにアクセスすることができる。 -
Surveillance Station (DS cam)
IPカメラを接続することで利用可能な監視カメラソリューション。DS920+は1台で最大で40台までのIPカメラが接続可能。(3台以上のカメラを利用する場合は、別途カメラライセンスの購入が必要)様々なアラート機能に対応する。
File Stationの使い方
ファイルの操作は主にFile Stationから行う。フォルダを作成したことがない状態で開くと、共有フォルダがないため、共有フォルダを作成するウィザードが表示される。ここで新しい共有フォルダを作成してもいいが、初めての場合は、どのようにフォルダを作ればいいのか戸惑うこともある。まずはホームサービスを有効にして、個人ホームフォルダを作成することをおすすめする。
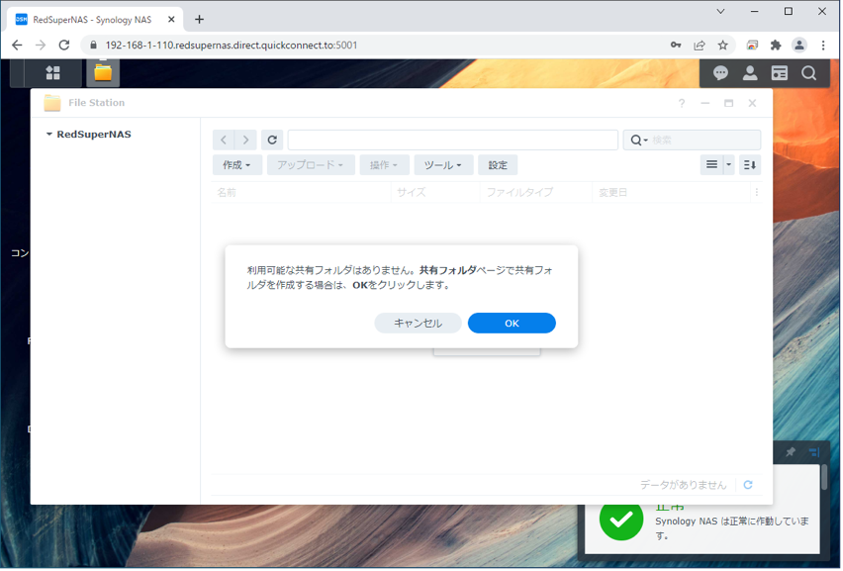
共有フォルダがない状態でFile Stationを起動するとこのようなメッセージが表示される。
ユーザーホームサービス
複数のユーザーでNASを利用する場合、共通フォルダごとにアクセス権を付与することもできるが、管理が複雑になる他、プライベートなファイルの保管場所が分かりづらくなる。そんな時、ユーザーホームサービスを利用すると便利だ。ユーザーごとに個人用のホームフォルダが作成され、以降はユーザーが追加されるたびに、自動的に作成される。まずはその設定を行おう。
1
一旦File Stationを閉じて、[メインメニュー]>[コントロールパネル]を開く。[コントロールパネル]では共有フォルダ、ユーザー、ネットワークやセキュリティなどの様々な設定が行える。
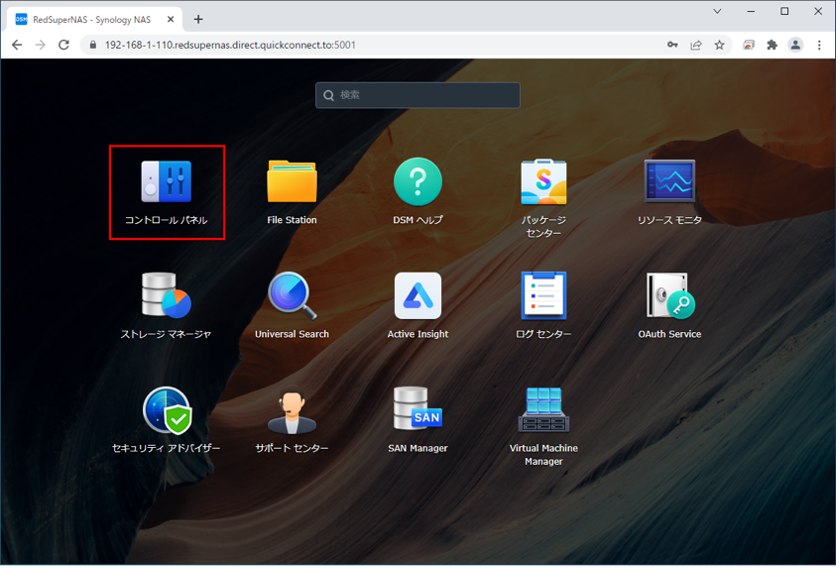
[メインメニュー]から[コントロールパネル]を開く。
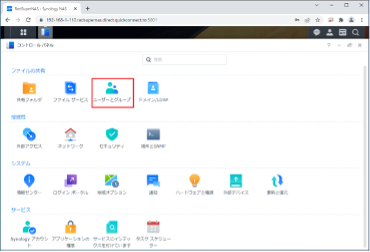
[ユーザーとグループ]を開く。
2
コントロールパネルで、特定の項目を選択すると、ウィンドウ左ペインに各項目がリスト表示され、以降各項目の移動はコントロールパネルのトップウィンドウに戻る必要がなくなる。[ユーザーとグループ]を開いたら、[ユーザー]というタブに、登録されているユーザーが表示される。デフォルトでは”admin”や”guest”も存在するが、最初の設定で登録した管理者以外のステータスは無効(使用不可)となっている。
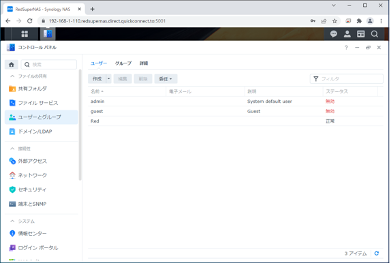
[ユーザーとグループ]の[ユーザー]タブ。
3
[詳細]タブを開き、画面下にいくと[ユーザーホーム]という項目があるので、”ユーザーホームサービスを有効にする”のチェックボックスをオンにする。ここではホームフォルダに対してごみ箱を有効にすることもできる。有効にした場合、WindowsやMacOSと同様にファイルを削除した際に一旦ファイルはごみ箱に保存される。(ごみ箱を空にするまで)有効にしない場合、ファイルは直接削除となる。
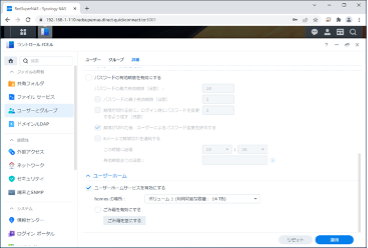
[詳細]タブより、”ユーザーホームサービスを有効にする”のチェックボックスをオンにする。
4
[コントロールパネル]を閉じて、再度File Stationを開いてみよう。今度は共有フォルダの作成メッセージは表示されずに、”home”と”homes”2つのフォルダが表示されるはずだ。”home”というのは現在ログインしているユーザーのホームフォルダのエイリアスで、実際には”homes”の傘下に各ユーザー名で表されたフォルダにアクセスしている。今回は管理者としてログインしている状態なので、”homes”フォルダも見える状態となっている。
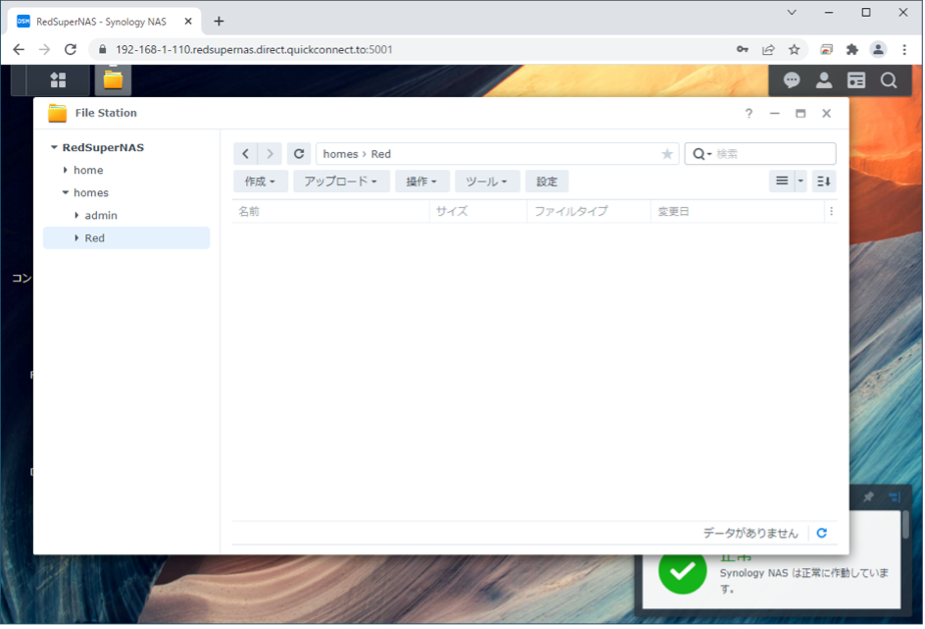
現在のログイン名は”Red”なので、フォルダ“home”と”homes”内の”Red”フォルダは同じ場所である。
| -home(”homes”フォルダ内の現在ログインしているユーザー名フォルダ) | |
| -homes | -user1 |
| -user2 | |
| -user3 | |
共有フォルダとフォルダ
File Station上部にある作成ボタンを押すと、[フォルダの作成]と[新規共有フォルダの作成]の2つが表示されるが、”共有フォルダ”とはルートのフォルダであり、NASのボリューム直下に作成される。”フォルダ”は”共有フォルダ”の中に作成されるフォルダを意味する。
共有フォルダの作成
試しに”Share”というフォルダを作ってみよう。
1
[作成]>[新規共有フォルダの作成]をクリックすると、ウィザードが起動するので、名前に”Share”と入力する。複数のボリュームがある場合は[場所]のプルダウンからボリュームを選択できる。また共有フォルダごとにごみ箱の利用も選択可能だ。
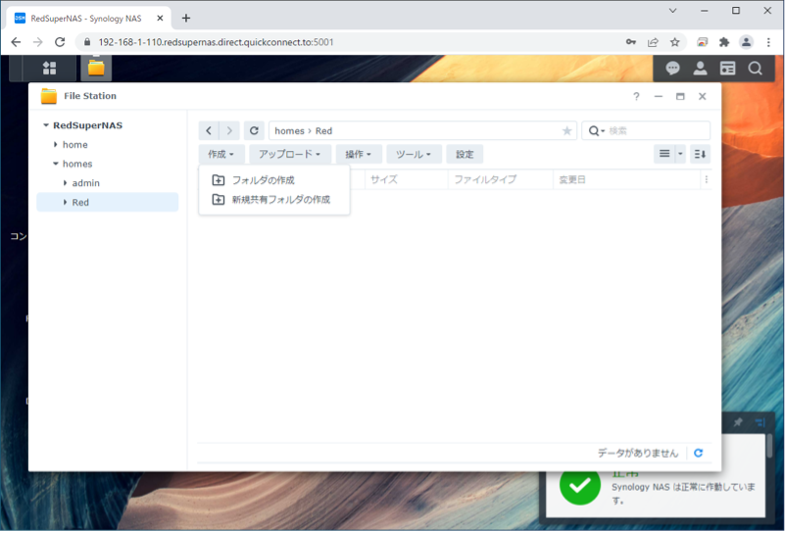
[作成]>[新規共有フォルダ]を選択。
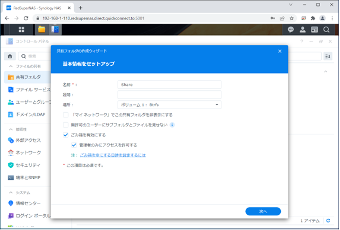
フォルダの名前やごみ箱の使用の有無を設定する。
2
次の画面では、フォルダの暗号化設定が行える。有効にした場合若干性能が低下するが、企業などのセキュリティポリシーで必要な場合は設定しよう。
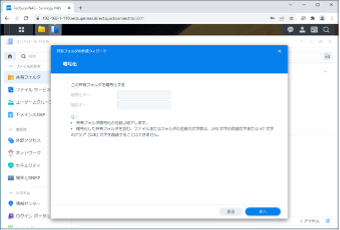
よりセキュリティを高めたければフォルダを暗号化することもできる。ただしパフォーマンスは若干低下する。
3
ファイルシステムにbtrfsを選択している場合、予期しないシャットダウン後のファイルの自己修復機能であるチェックサムの有効化ができる。また共有フォルダに対して容量の割り当てを行う場合もここで設定が可能だ。[次へ]を押すと設定の確認が表示される。
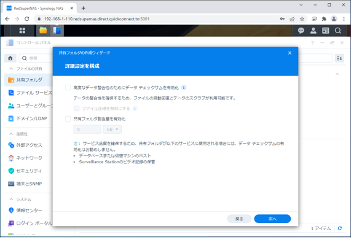
共有フォルダのサイズを制限したければここで入力する。
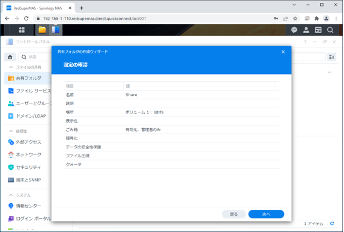
設定の確認画面。
4
フォルダが作成されたらユーザーごとにフォルダに対する権限設定が行える。カスタムのチェックボックスをクリックした場合は、作成や移動などのアクションに対してより細かい設定が可能だ。
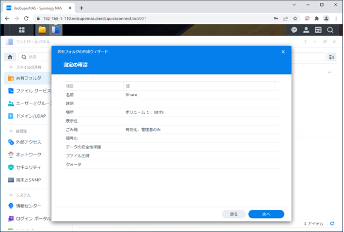
ユーザーごとに共有フォルダに対する細かなアクセス権設定が行える。
5
フォルダが作成された。ごみ箱を有効にしている場合は、フォルダ内に”#recycle”というフォルダが作られる。
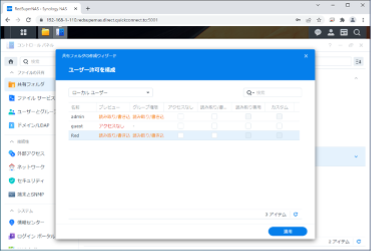
“Share”というフォルダが作成された。
フォルダとファイルの操作
フォルダの作成や、ファイルの移動他、共有や特殊なアクセス権の付与はFile Stationから行える。左のフォルダリストから対象のフォルダにアクセスし、右側に表示されるフォルダやファイルに対して、上のボタンから操作を行う。例えば共有リンク(インターネット経由で他のユーザーがアクセスできるリンク)を作成するには、対象のフォルダやファイルまで移動して、[操作]→[共有]を選べばいい。必要に応じて、共有期限、パスワードやアクセス権も設定可能だ。ファイルやフォルダを右クリックして表示されるコンテキストメニューからも同様の操作が行える。ブラウザ内でのドラッグ&ドロップにも対応しており、ファイルのコピーや移動もWindowsでの操作に似た感覚で行える。また使用中のパソコンからファイルをコピーしたければ、対象ファイルをFile Station内の目的のフォルダまでドラッグ&ドロップすればいい。
もちろんブラウザーを使用しなくても、フォルダやファイルへのアクセスも可能だ。PCのネットワークコンピューターから設定したDiskStationの名前でアクセスし、ユーザー名とパスワードを入力すれば、権限が与えられたフォルダにアクセスできる。SMB/AFP/NFSなどの共有プロトコルに対応しており[コントロールパネル]>[ファイルサービス]から設定が可能だ。デフォルトでWindows、MacOSのネットワークコンピュータで接続可能となっている。
DiskStationでの一通りの操作を終えたら、追加設定を行おう。