8. SSDキャッシュを使ってみる
- 2022/6/9
- 用途提案
SSDキャッシュの設定
SSDはハードディスクに比べて、ランダムアクセスが圧倒的に速い。この性能をキャッシュで利用すれば、ディスクI/Oの高速化が期待できる。DiskStationの上位モデルではこのようにSSDを利用して、ランダムアクセス性能を向上させるSSDキャッシュに対応する。HDD用のベイにSATA SSDを取り付け、利用することもできるが、専用のNVMeスロットを備えるモデルもあり、DS920+もその1つだ。ここでは取り付けた2台のNVMe SSD (Red SN700)をそれぞれ、リード、ライトキャッシュとして使用するための設定を行う。
1
[メインメニュー]>[ストレージ マネージャ]>[作成]>[SSDキャッシュの作成]を選ぶとウィザードが立ち上がる。
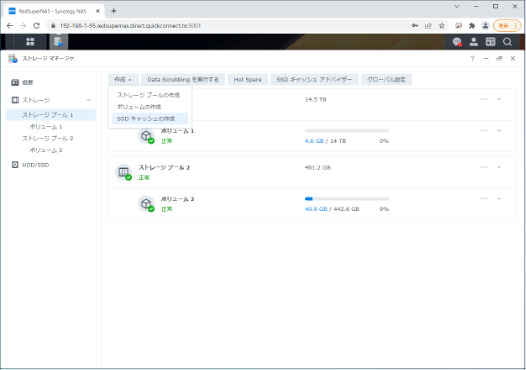
[SSDキャッシュの作成]を選択する。
2
SSDキャッシュを使うためのボリュームを選択。メインのボリュームで使いたいので、”ボリューム1”を選択する。読み書き両方に対応したキャッシングを行う場合は、2個のSSDが必要となる。既に2個を入れているので、SSDキャッシュモードは”読み書きキャッシュ”を選択した。
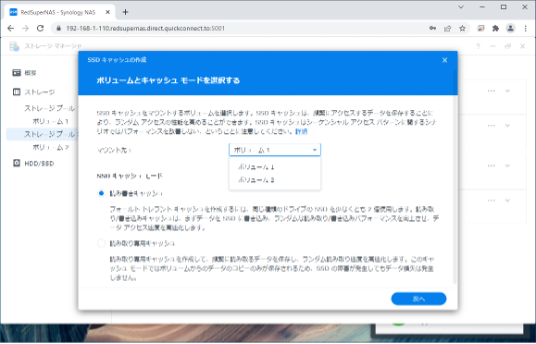
ボリューム1にマウント。
3
SSDの削除についてのメッセージ。確認して[続行]。
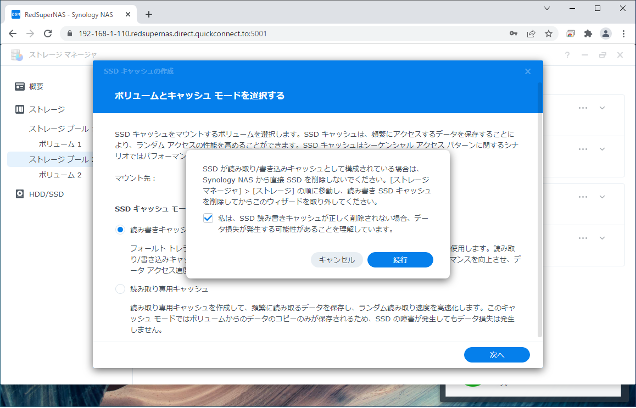
SSDの削除についてのメッセージ。
4
読み書きキャッシュを選択して、2個のSSDを利用している場合のRAIDタイプは”RAID1”となる。
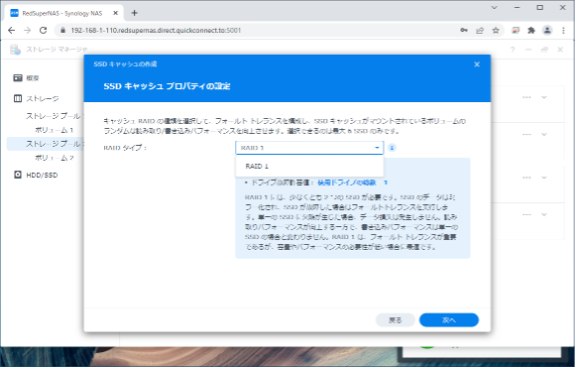
RAID 1で利用する。
5
ドライブを選択。2つのNVMe SSDを選択する。
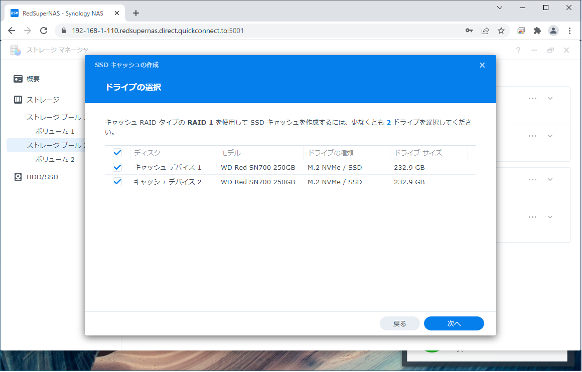
使用するSSDを選択。
6
容量の設定。250GBを2台、RAID1で設定しているので使える容量は約半分となる。
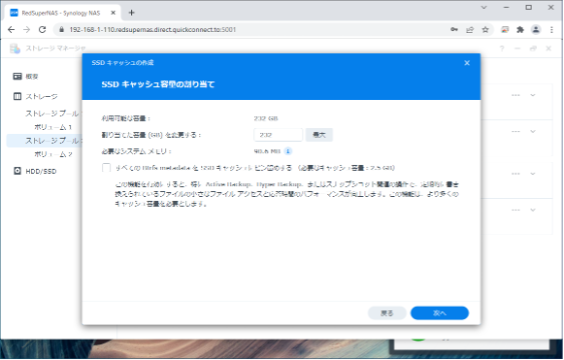
割り当て容量の設定。余っても他で使えないので全容量を選択する。
7
確認画面で[適用]を押して完了。
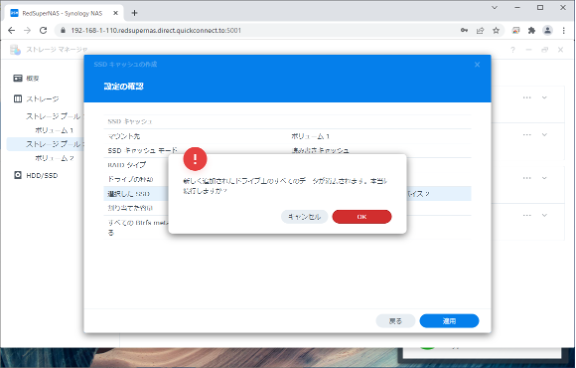
[適用]をクリックすると、SSD内のデータの削除についてメッセージが表示される。
以上で設定は完了だ。
SSDキャッシュの効果のほどは?
SSDキャッシュの動作を見てみよう。キャッシュの状態は[ストレージマネージャ]>[ストレージ]のマウントしたボリュームの下を展開すれば確認できる。今回はボリューム1の下に表示される。ここではリアルタイムのキャッシュヒット率が表示される。ヒット率とは、ランダムなI/OがSSD上でアクセスされた比率を表す。アクセスパターンの解析によって、使用を行なっていくうちに、この値は高くなるので定期的に観察してみよう。
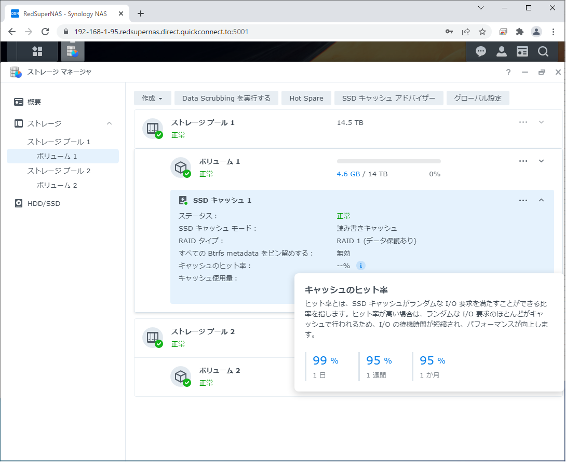
ランダムアクセス時にSSDが利用された比率を示す。
シーケンシャル転送主体のより大きなファイルを扱う場合などに思うように上がらないケースもあるが、複数のユーザーで日常的にOfficeファイルを扱う場合などは効果が出やすい。なお、メーカーによって行われた、あるNASのSSDキャッシュのテストでは、ランダム読み込み4,610%、書き込み181%と大幅な性能向上が確認されている。キャッシュの利点があまりないシーケンシャルの書き込みテストにおいても15%程度の性能向上が見られたという。シーケンシャルではパターン化されない大きなデータはキャッシュされないので、書き込みの際に発生するNASのその他のランダムなI/Oが高速化され結果として処理性能が向上していると思われる。
試しに仮想マシンをインストールしているボリュームにSSDキャッシュをマウントし、WindowsからCrystalDiskMarkを実行して見たところ、ディスクの性能が大きく上がっていることがわかる。テストデータがキャッシュに収まり切るので当然といえば当然だが、仮想マシンでもキャッシュがヒットする場合に読み書き速度が向上することが確認できる。

仮想マシンのWindowsも高速化されていることが確認できた。
他には写真管理アプリケーション、Synology Photosを利用した場合に、大量の写真のサムネイルを表示する際に表示が高速化される。度合いの大きさに違いがあるものの、多くのケースでSSDキャッシュの効果は出ると言えるだろう。








